Easily Select Edges In Your Images Using Photoshop’s Contour Masks
A complex contour mask – made one minute.
Digital imaging offers the ability to define complex contours efficiently and precisely, enabling users to affect an image in very specific areas. What was once extremely tedious and challenging is now quick and easy. Once you learn a few essential selection and masking techniques, few contours will elude your grasp.
Before I continue, let me caution you against always defining contours precisely. Remember, contours in continuous tone images are often quite soft. What’s more, many times, photographers simply need to define broad areas to work in with smooth transitions into surrounding areas. Just because you can define contours precisely, doesn’t mean you should. But it’s highly advantageous to have the option of doing so when you need to.
Besides defining an area by hand, either with a selection or brush tool, there are a number of more efficient and precise ways to isolate contours; the Magic Wand Tool, the Magnetic Lasso Tool, the Color Range feature, and deriving a contour mask from a contrast mask. Try these first.
Keep in mind that all of these techniques use contrast within an image to isolate a contour. Contrast in any one component of color can be used – luminosity (light and dark), hue (warm and cool), or saturation (intense or desaturated). If contrast helps define a contour then you can accentuate the contrast of any one component of color within an image to make it easier to define a contour, using an adjustment layer. Once the contour has been defined, you can throw away the adjustment layer that was only intended to be used to make selection easier.
The Magic Wand, found in the Tool Bar, is ideal for selections of broad areas of color. Two check boxes give you control over how the Magic Wand tool behaves; Tolerance (which defines the range of related values away from the sampled color that will be included in the selection – based on 256 levels) and Contiguous (which limits a selection to areas of similar color that abut one another). In the same location in Tools, the Quick Selection Tool offers fewer controls but does an even more intelligent job. Try it before you move on to other options. Many times it does a surprisingly quick good job with little or no fuss.
The Magnetic Lasso, also found in the Tool Bar, tool can be used for slightly more difficult contours. Using it, you can add an extra degree of discrimination manually. The tool will define the majority of the contour for you, if there is adequate contrast between it and surrounding areas. While the default settings often provide excellent results, Width (the distance from the path drawn where contours will be detected), Edge Contrast (the amount of contrast required for a contour to be detected), and Frequency (the number of points placed while defining the contour) can be used to modify the sensitivity of the tool. Drawing a contour too quickly will reduce the accuracy of the tool. While defining the contour, if points are placed that are undesirable you can hit the Delete key to eliminate previously placed points, one at a time. When using Lasso and Marquee tools, practice drawing selections in closed loops. If you define only part of a contour and then let go, a straight line will snap between your start and finish points. All selection tools can be used multiple times to define a selection and can be used in combination with one another; hold the Shift key to add to and the Option/Alt key to subtract from an existing selection.
The Color Range feature, found under the Select menu, is very useful for defining complex contours involving multiple areas. Color Range has predefined settings to automatically detect Reds, Greens, Blues, Cyans, Magentas, Yellows, Highlights, Midtones, and Shadows. In addition, it has a Sampled Colors feature that can be used to define a custom range of colors that can be increased or decreased by using the Add to Sample (+) and Subtract from Sample (-) droppers. Selections can be expanded and contracted using the Fuzziness and Range sliders –for Sampled Colors, Shadows, Midtones, and Highlights but not predefined hues. The selections Color Range makes are often more sophisticated than the previous tools mentioned, defining areas not just with black and white but also shades of gray.
Contrast masks can be turned into contrast masks, for the most challenging selections with very fine detail and/or transparency. Based on the luminance values of individual channels (R,G, or B), a contrast mask can be used to define a contour by accentuating it’s contrast so dramatically that all shades of gray are eliminated leaving only black and white values. Duplicate the channel with the best contrast in the area you wish to isolate. Or, load it as a selection by dragging it to the selection icon in the Channels palette and then create a layer mask. Then, accentuate the contrast of the alphachannel or layer mask, using Curves. When accentuating contrast, pay particular attention to using increased contrast to define the contour you are concerned with. Avoid the temptation to use contrast to drive broad areas to white or black, if doing so will adversely affect defining the contour precisely. On occasion, you may want to select a specific area of an alphachannel or layer mask to accentuate contrast locally. Where unwanted values remain, select and fill or use a brush to paint an area with the appropriate value (black or white).
Using these tools and strategies few contours will elude your definition. You’ll be able to define very complex contours efficiently and precisely.
Read more about Selections & Masks.
Learn more in my digital photography and digital printing workshops.



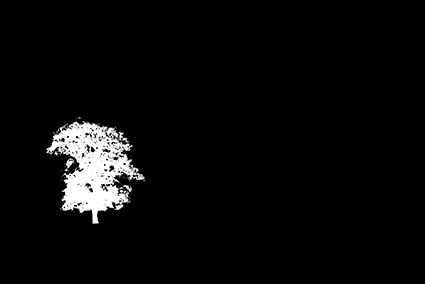
No Comments