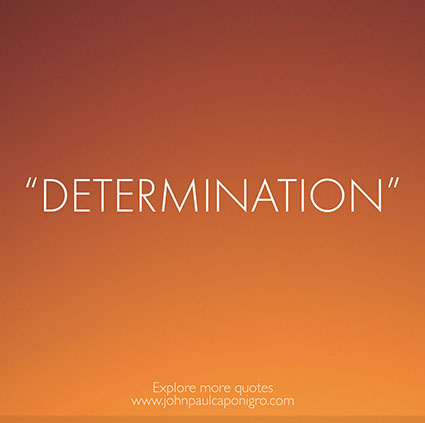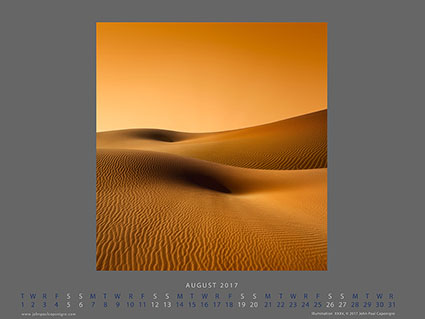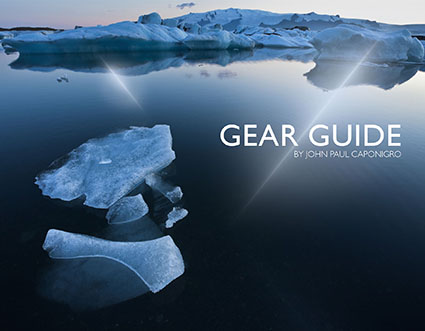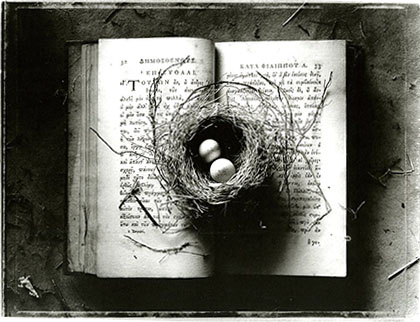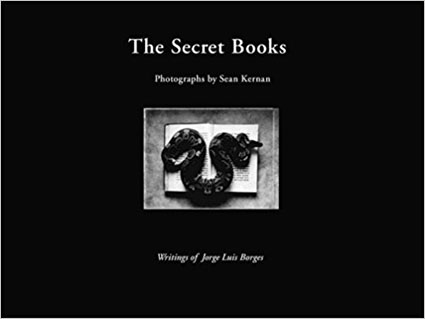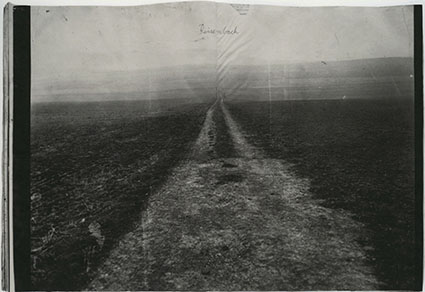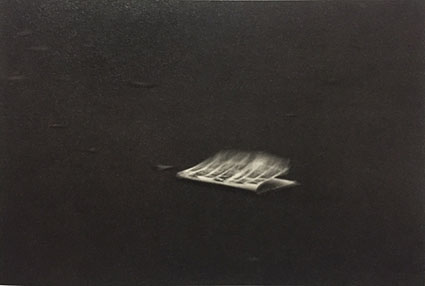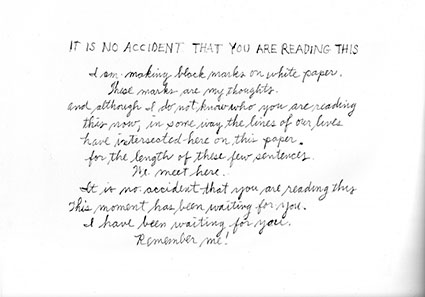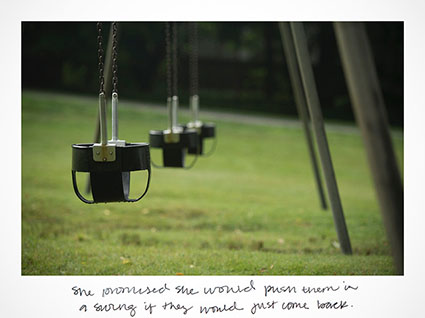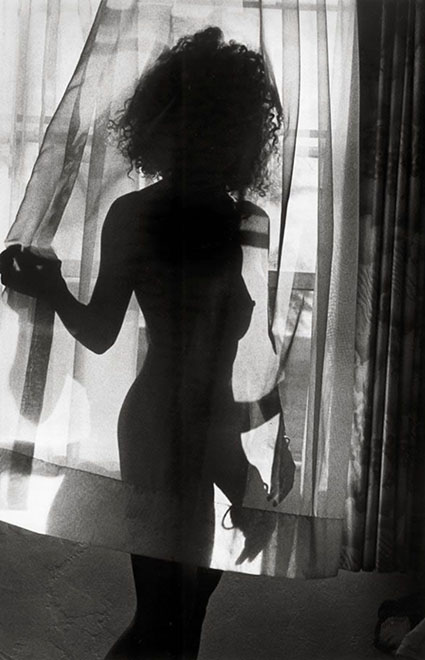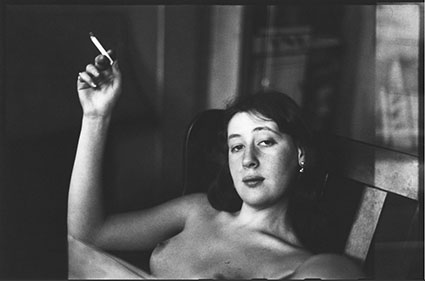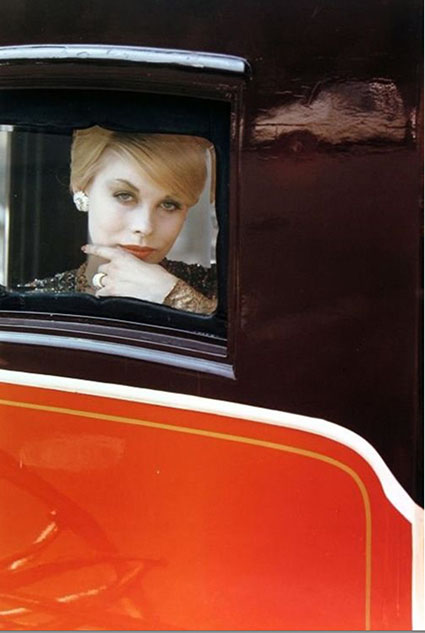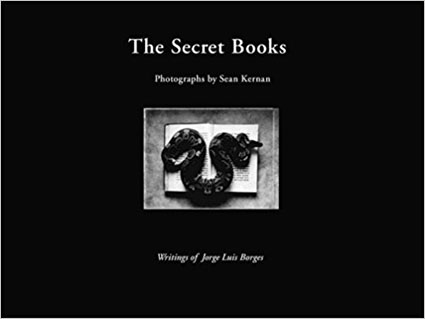
Sean Kernan’s The Secret Books
Sean Kernan makes insightful comments on twelve photographs.
“At this point I most respond to things that stir me to a kind of seeing that I didn’t think I could do. They make me want to try, even though I have no idea where or how to begin. This group contains work from major artists and workshop students, proving that anyone can break through.” – Sean Kernan
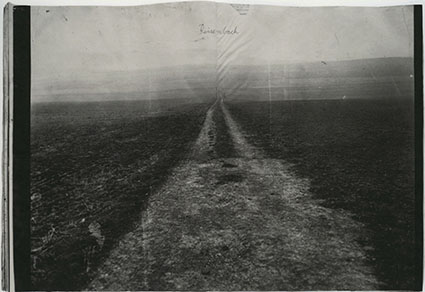
Anselm Keifer. I love this artist’s work, and in particular his books, of which this is one. The distressing of the photographic image and its inclusion in a book makes me think it’s a history of the end of the world…that has been left out in the atomic rain.

Arno Minkinnen. Arno’s “subject” has been his body for so long that he has found the deepest caves of the mind. They are not only what he thinks but of what they make me think. In this case I see some Finnish shamanistic ritual that takes place at the threshold of life/death, with passage going either way.
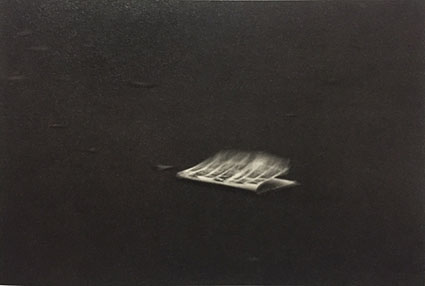
Diane Arbus. This seems to sum up all the mystery of her seeing. The more you think and say about this image, the further afield you drift. Just look at it and shut up.
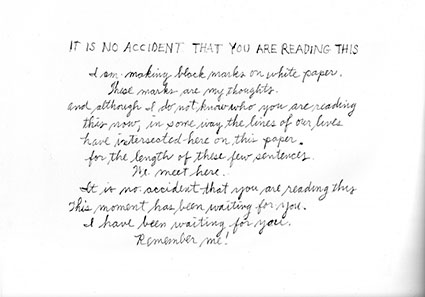
Duane Michals. So often we look at a photograph. Here we start to read it and realize that we are being drawn in as a player, as a subject of the…picture. And so is anyone else who looks at it. Fantastic!

Irving Penn. This photo knocked me out when I saw it. It is not documentary. Instead Penn has bridged the world of the highland Quechuan Indians of Peru and the formality of Brozino, the great Rennaisance portraitist.

Larry Clark. Photographers love to visit other worlds (see Penn, above), but Larry lived in the drug world and he had a camera. Tough, tough pictures. To learn more, read Dennis Johnson’s book, Jesus’ Son.
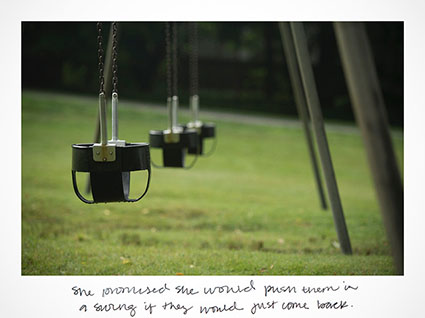
Michelle Elloway. This picture started as a workshop assignment to photograph a place where something had happened. I said nothing about writing down what it was that had happened, but the photographer blew the class away by writing the results of the event, turning the whole thing into a chilling Shirley-Jackson moment. (If you don’t know Shirley Jackson, read The Lottery.
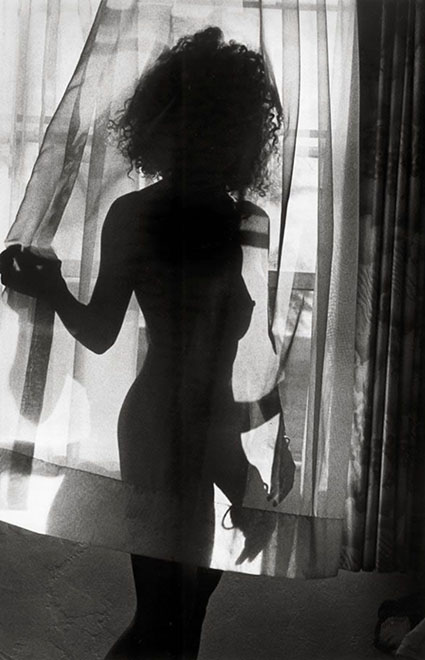
Ralph Gibson. Ralph’s work is sui generis, very simple, graphic and pregnant. This photo isn’t really like that, thanks to that wavering curtain, I think.

Rebecca Biddle Mossman. I love pictures that get beyond thinking. I am sure that the photographer just started off the situation, then saw something and pushed it, then just let it happen. (That’s my guess.) It’s the best way of working, and it leads to photos that you can’t believe you took.
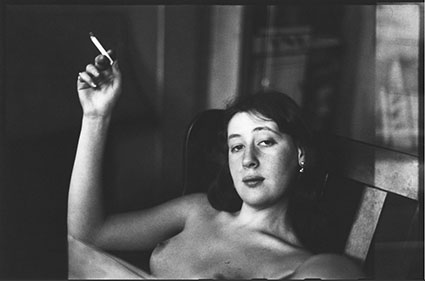
Saul Leiter. I’m giving him three, because he is new to me and because he has a freedom that I wish I had! The first is just saucy, impudent, sexy and innocent. I look at this woman and I just want to give her a shirt and take her out for coffee. She’s young in the picture, but I’d still love to meet her and say “So, tell me about your life.”
Or maybe not. Maybe it’s better to just suspend in the moment.

Saul Leiter. The second Leiter is just…ah…like watching a juggler make a perfect catch from completely off center.
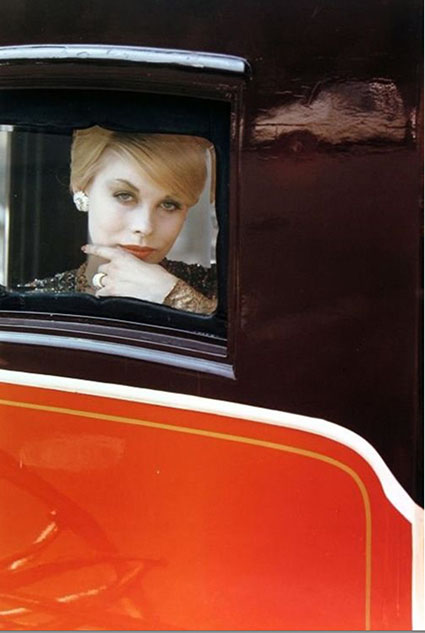
Saul Leiter. The third Leiter brings together three entirely different kind of images and resolves them while somehow leaving them intact.
Learn more about Sean Kernan here.
View 12 Great Photographs By Sean Kernan here.
Read our Quick Q&A here.
Read our Conversation here.
View video by Sean Kernan here.
View more Photographers Celebrate Photography here.