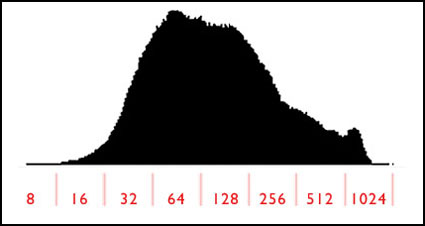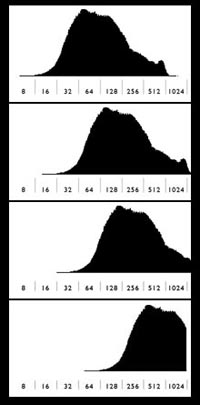The Best Ways To Use Multi-Colored Histograms In Adobe Lightroom & Camera Raw
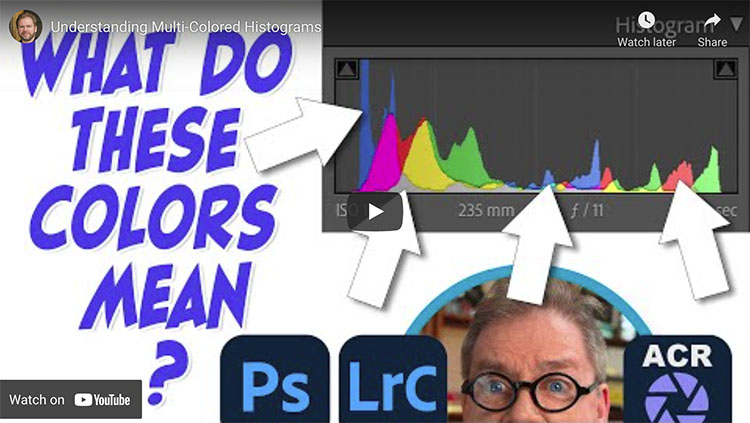
.
The colors that appear in Lightroom, ACR, and Photoshop’s histograms can be useful to detect color casts, determine if detail is being lost, and know more about the colors that make up an image. I start by blindly interpreting a bunch of histograms while I cannot see the image that it represents (but you can). I then explain how basic color works and how that relates to the colors that appear in the histogram.
Check out more of Ben Wilmore’s Digital Mastery here.
Learn more in my digital photography and digital printing workshops.