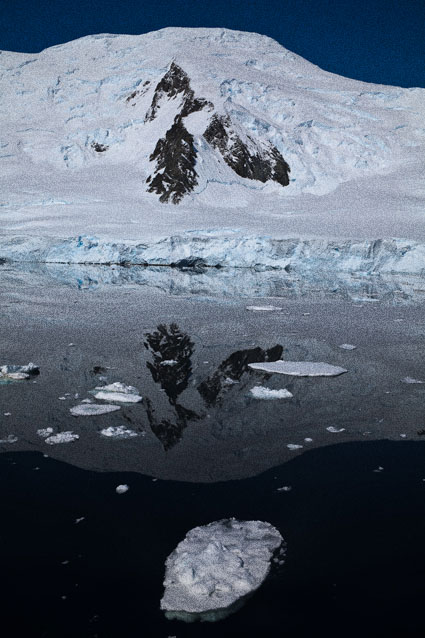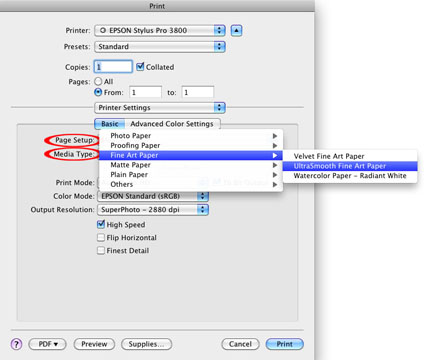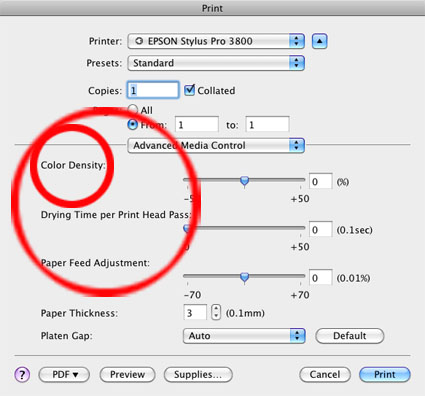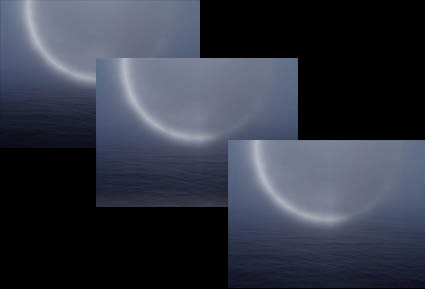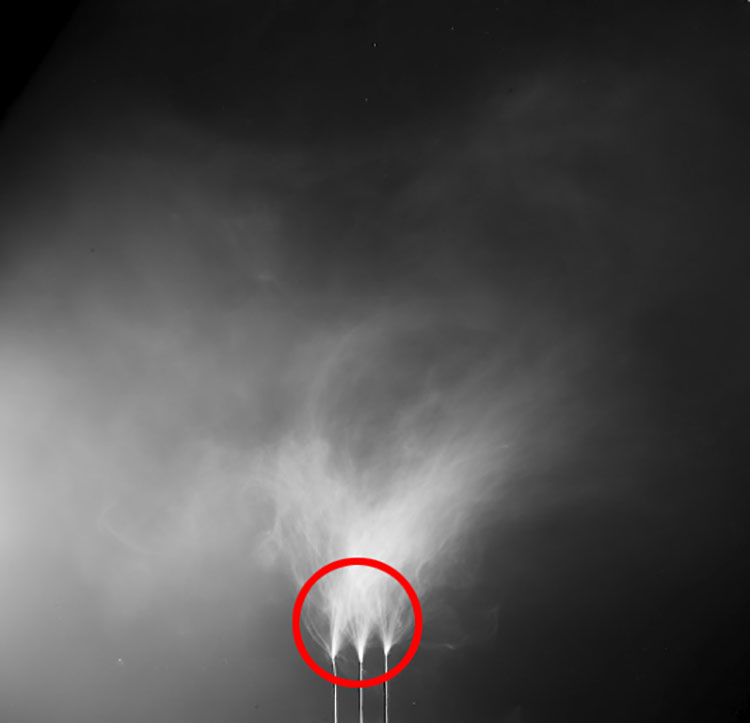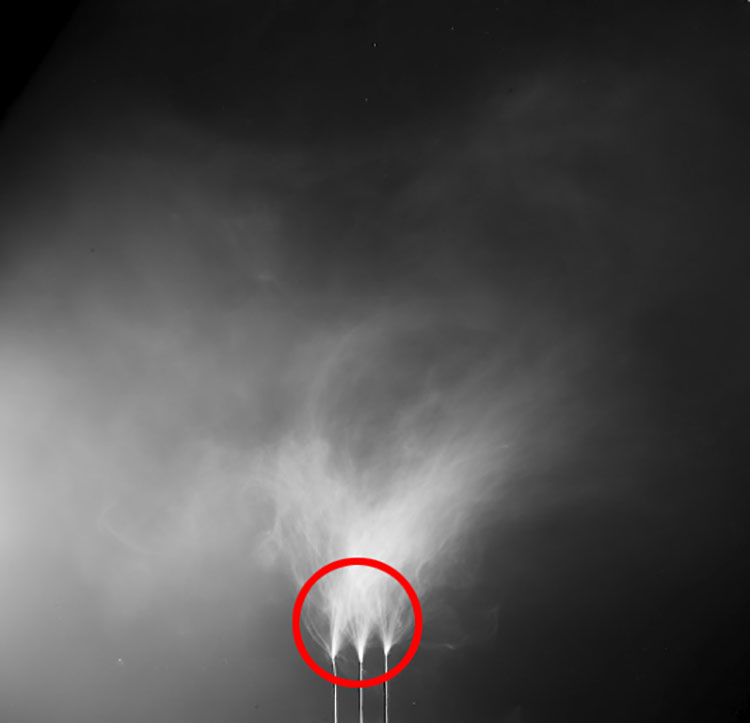
Gloss differential is an uneven reflectance of the surface of a print. In inkjet printing, very dark colors are produced with substantial amounts of ink while very light colors are produced with little or no ink. This can produce differences in reflectivity throughout the surface of a print in many images. While this is not an issue for most matte surfaces, it can be distracting when looking at glossy prints under specific angles of light.
Recent ink technology includes additives designed to reduce gloss differential to produce more even print surfaces. In addition, some separation routines reduce it even further. Epson printer drivers include two features in their Advanced Black and White mode, Highlight Point Shift and Highlight Tonality slider, that can be used to reduce gloss differential. Running these settings to a maximum virtually eliminates gloss differential. Because clear and very light black ink are used in these delicate areas, this darkens the print only slightly. You can compensate for this by lightening the file before printing.
How can you identify gloss differential? Make a print with very bright highlight areas. Look at those printed areas under bright light while varying the angle of the surface of the print and compare the reflectance you see there to darker surrounding areas.
What can you do to reduce gloss differential? Use the latest inksets. Optionally, use the most recent black and white software routines to reduce it even further. (Epson’s Highlight Poiint Shift is designed for this.) Hold your highlights slightly full to avoid paper white, which will be less reflective. Finally, consider spraying, varnishing, or waxing the surface of your prints.
Read more with my online Printing Resources.
Learn more in my digital photography and digital printing workshops.