The Essential Photoshop Masking Key Commands
There are at least two good reasons to become more familiar with Photoshop’s key commands related to masking. First, while many of these functions can be accessed through menu items, not all of them can; these features are essentially hidden to users who don’t know the key commands. Second, key commands that make masking and selections easier and faster.
Here’s a list of the most important Photoshop key commands related to masking.
Option click displays a mask in black and white.
Shift click disables a mask.
Option Shift click displays a mask in red at 50% opacity.
Double click on a mask displays options for changing the color and opacity of mask.
Command click loads a mask as a selection.
Shift Command I click loads an inverted selection.
Shift Command click adds to an existing selection. (gradients add at 50% then 10% increments)
Drag and drop to move a mask from one layer to another.
Option drag and drop to copy a mask from one layer to another.
Delete fills a mask with the Background color.
Option Delete fills with the Foreground color.
Control click on a mask to bring up a contextual menu of options …
Disable Layer Mask
Delete Layer Mask
Apply Layer Mask
Add Layer Mask to Selection
Subtract Layer Mask From Selection
Intersect Layer Mask With Selection
Layer Mask Options …
As masks are often painted, brush key command are useful too.
Numbers change brush opacity. (1=10%, 2=20%, 3=30%, etc)
X to reverses foreground and background colors.
[ makes a brush smaller.
] makes a brush larger.
Shift [ makes a brush softer.
Shift ] makes a brush harder.
Read more about Selections & Masks.
Learn more in my digital photography and digital printing workshops.


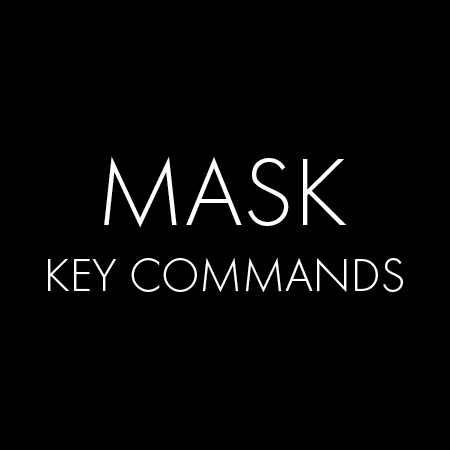
Yusuf
19.07.2018 at 03:38Could you please explain again Shift click disables a mask.