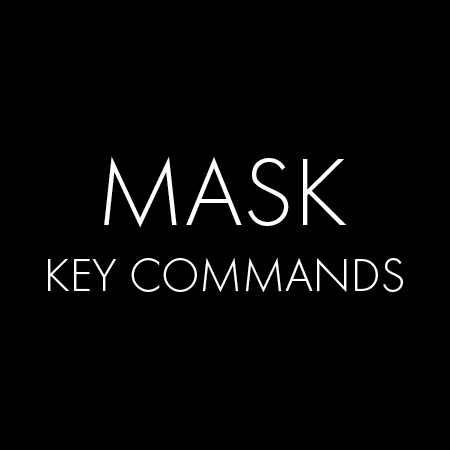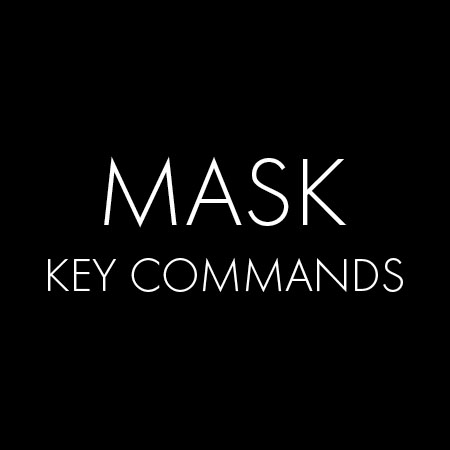Two Powerful Keys That Will Help You Combine Photoshop’s Selection Tools
A simple Rectangular Marquee selection.
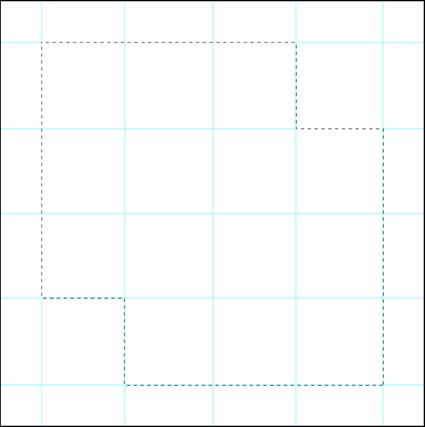
A second selection is added using the Shift key.
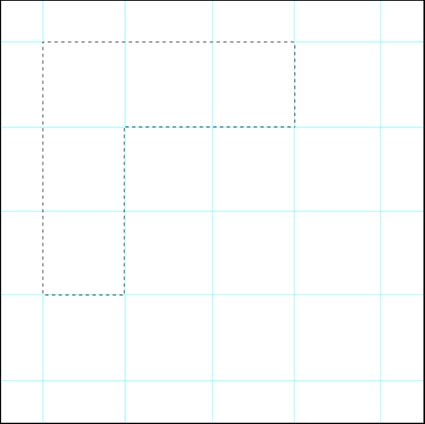
A second selection is subtracted using the Option key.
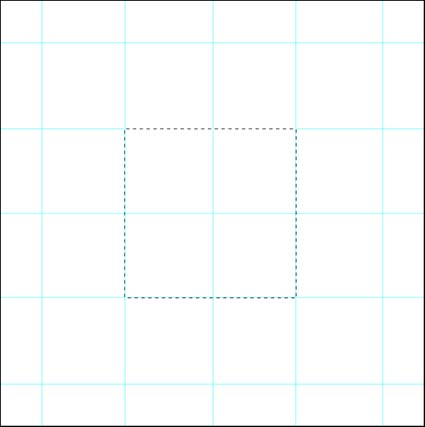
The intersection of two selections is created using both Option and Shift keys.
There are so many times when you make a selection in Photoshop and it’s not quite right. But if the selection just needs a little more here and/or a little less there, there’s an easy fix.
You can press the Shift key to add or the Option key to subtract a new selection to any existing selection, no matter how the existing selection was made or what tool you’re making the new selection with (Lasso, Marquee, Magic Wand, Quick Selection). Hold both the Shift and Option keys at the same time and you’ll get the intersection of the new and old selections. You can do this as many times as you like.
Sure, you can use the Add to selection, Subtract from selection, or Intersect with selection options in the top toolbar, but these key commands are easier.
Read more about Selections & Masks.
Learn more in my digital photography and digital printing workshops.