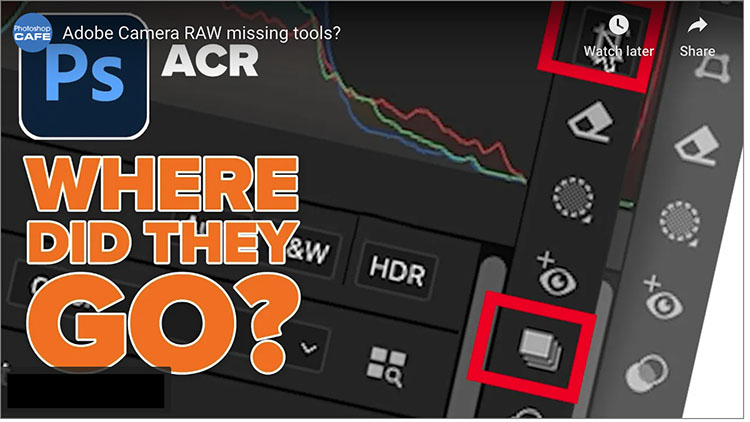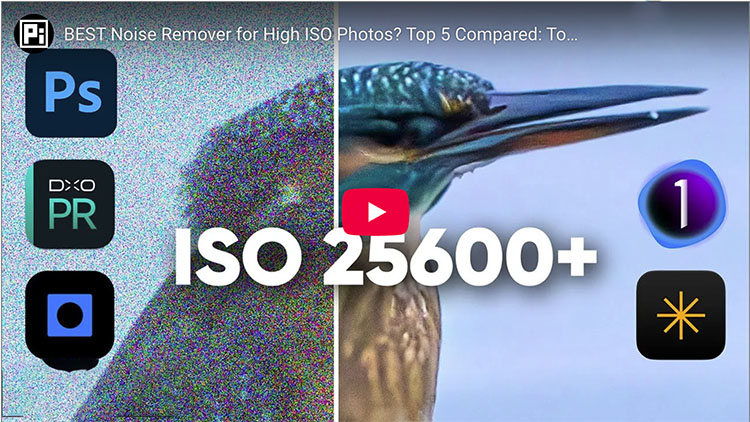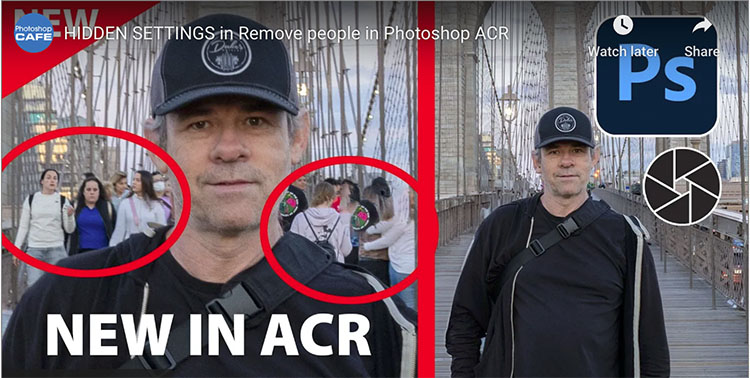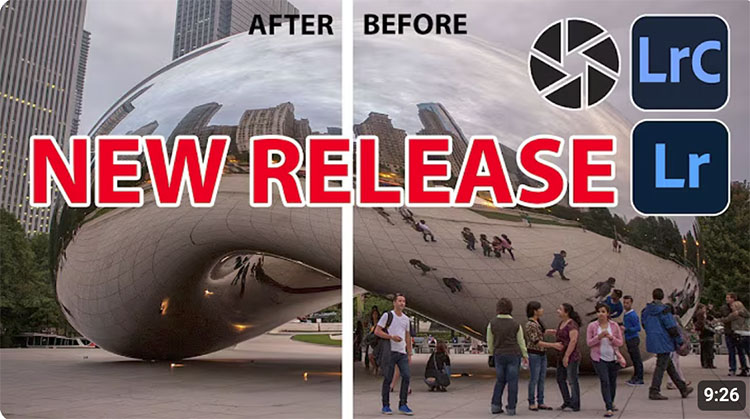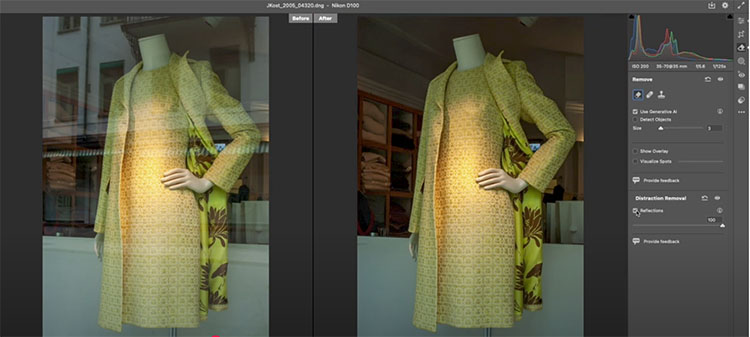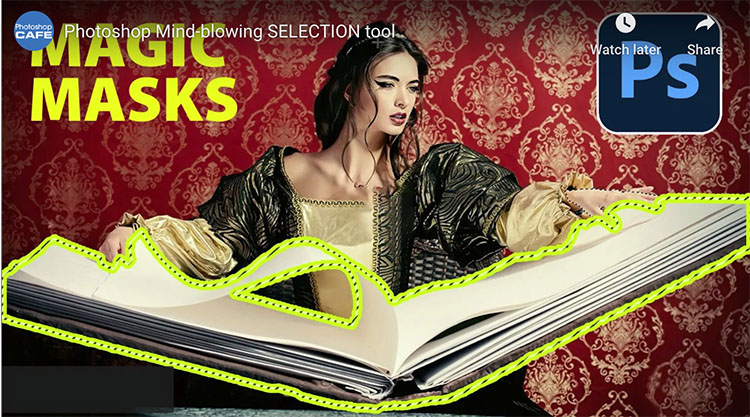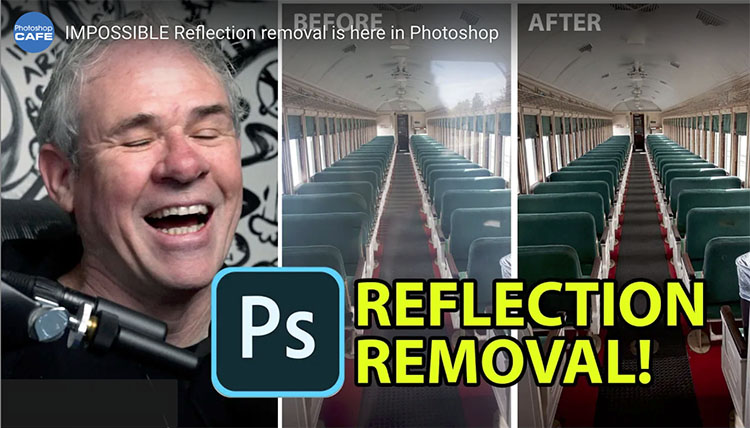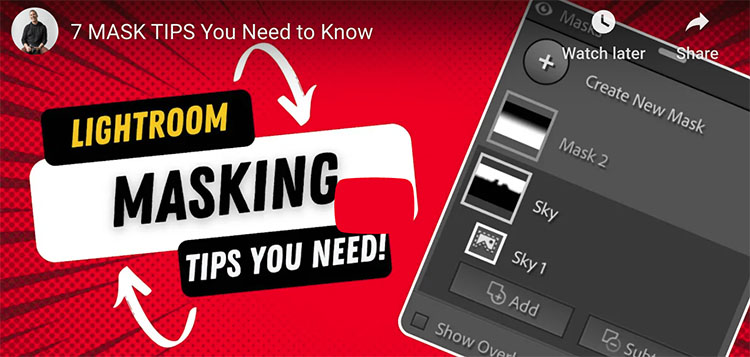Photoshop Solved Impossible Selections! (One-Click)
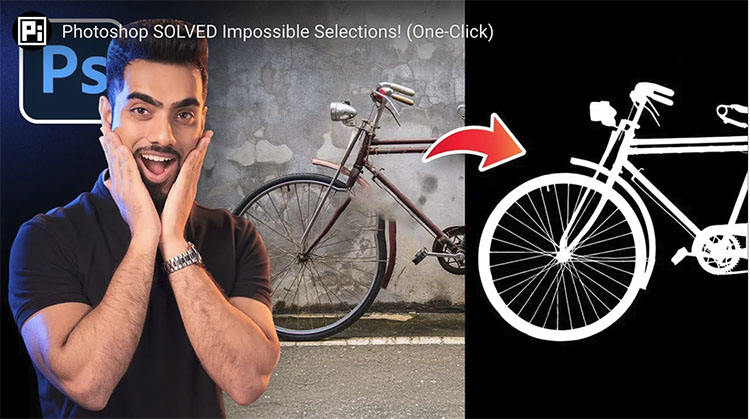
“In this video, we’ll explore how this new Selection and Masking technology makes it effortless to select complex objects like hair, fur, bicycle spokes, nets, and more. We’ll compare it to the old version, discuss the improvements, and see how the new Select Subject (Cloud) and Remove Background features handle selections that were impossible before! We’ll also go over the pros, cons, and potential concerns with this feature and test it across various subjects on both flat and busy backgrounds.”
00:00 Intro – Select Subject
01:30 How to Get This Feature?
02:06 Complex Object – Example 1
03:56 Complex Object – Example 2
05:24 Selecting Hair
07:14 Select Subject – Device vs Cloud
08:53 Concerns – Will Adobe Charge Extra For This?
Find more of Unmesh Dinda’s content here.
Learn more in my digital photography and digital printing workshops.