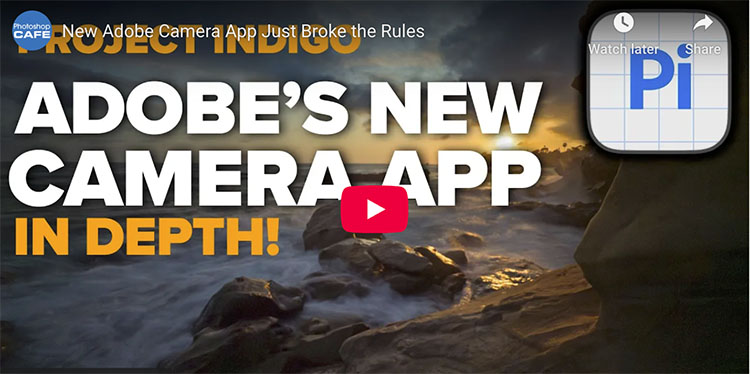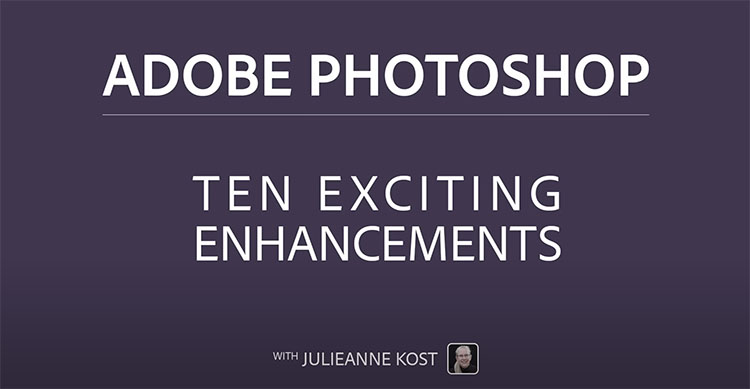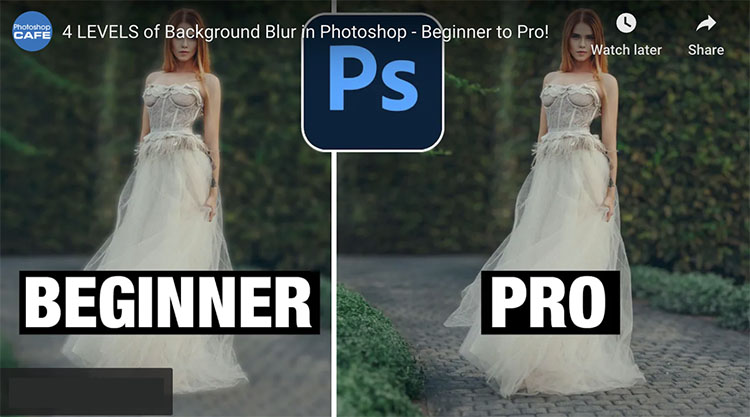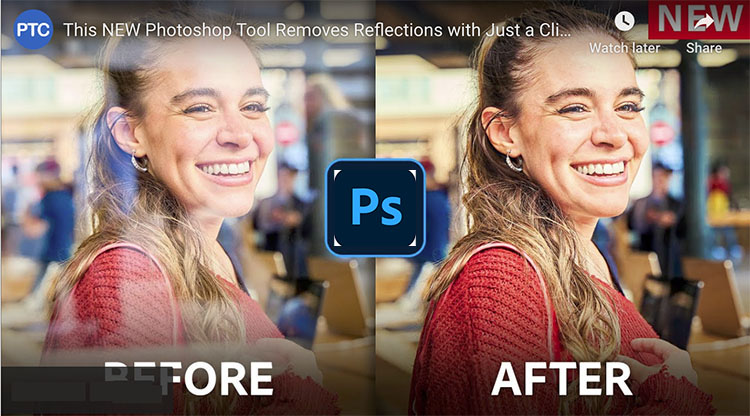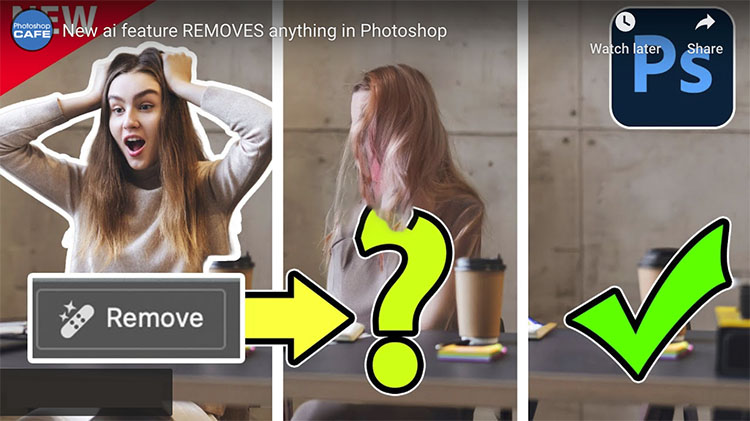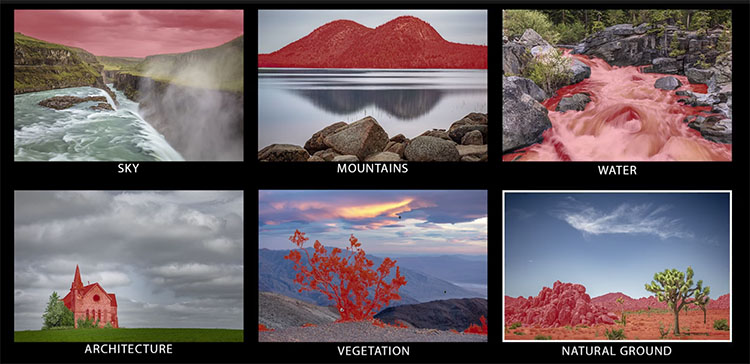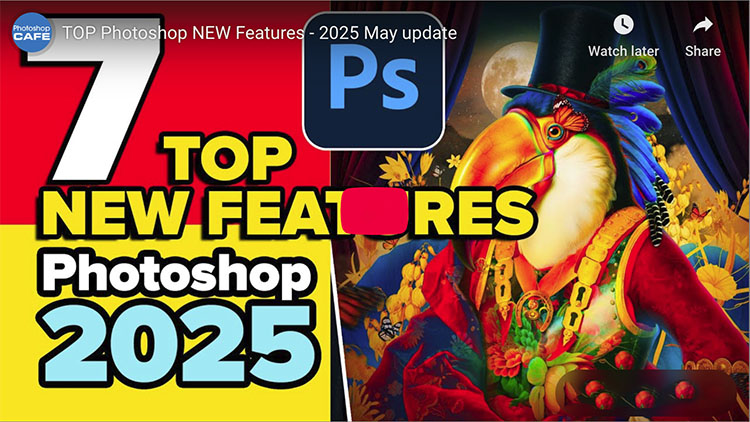Colin Smith Details How To Use Lightroom & Photoshop’s New Landscape Masks
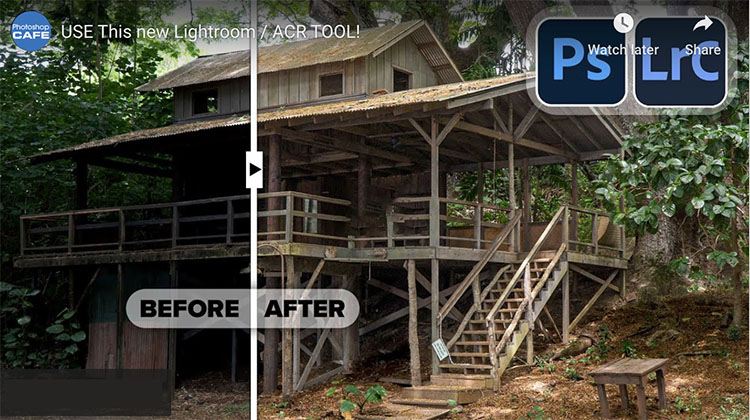
Colin Smith (PhotoshopCafe) details “How to use Landscape masks in Photoshop ACR and Lightroom. Make awesome edits on landscape photos easily and quickly to make them pop in Lightroom and ACR.”
Find out more from Colin Smith at Photoshop Cafe.
Learn more in my digital photography and digital printing workshops.