AI Denoise Updated In Adobe Camera Raw – Lightroom Soon
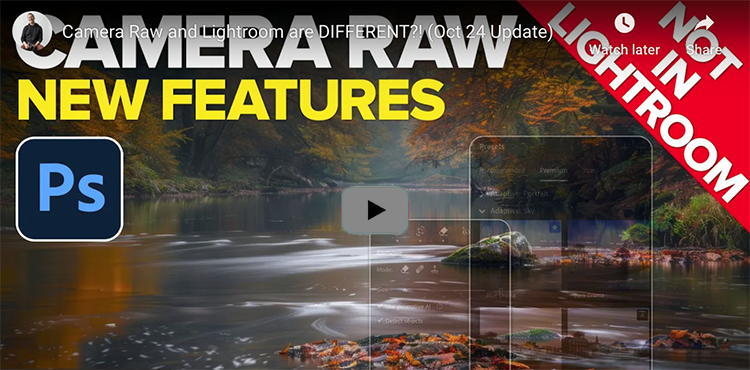
You no longer need to convert to DNG to use AI Denoise!
Watch more from Matt Kloskowski here.
Learn more in my digital photography and digital printing workshops.
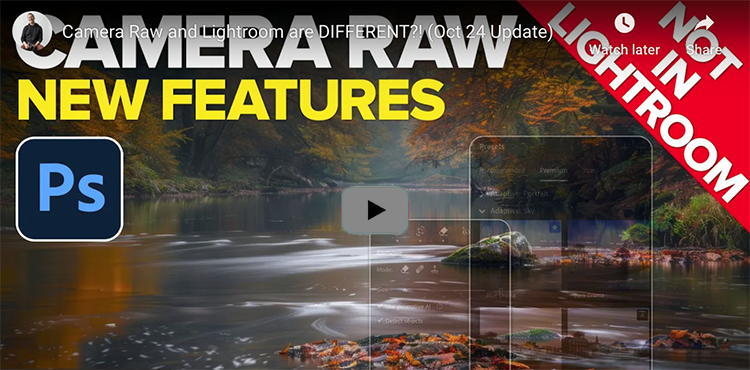
You no longer need to convert to DNG to use AI Denoise!
Watch more from Matt Kloskowski here.
Learn more in my digital photography and digital printing workshops.
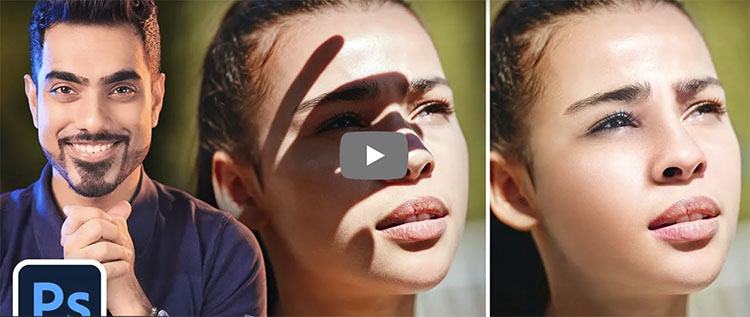
“Learn how to remove hard, extreme, and complex shadows with a super simple technique in Photoshop! Without creating complex masks, in this lesson, we’ll learn how to entirely erase the shadow, even out the skin, and fix the color in the shadow area. With the power of Blend If, Curves, and some amazing Photoshop filters, we’ll discover how the new tools tackle the most complex shadows like the ones on faces.”
Find more of Unmesh Dinda’s content here.
Learn more in my digital photography and digital printing workshops.

“In this video, you’ll explore several ways to add vignette effects and simulate traditional film grain in Lightroom Classic.”
Watch more from Julianne Kost here.
Learn more in my digital photography and digital printing workshops.
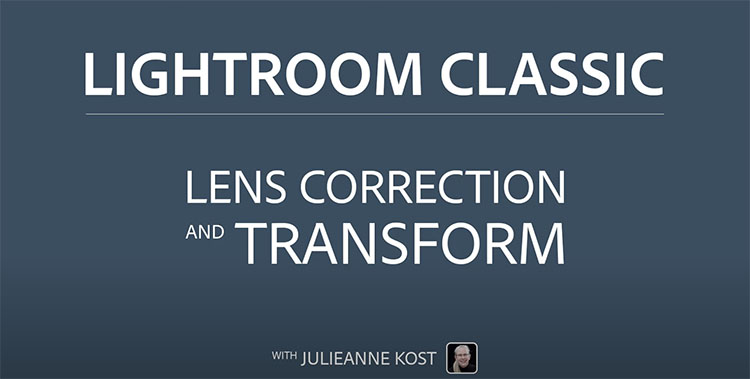
“In this video, you’ll learn how to remove distortions caused by the camera lens using the Lens Correction panel as well as correct perspective distortions using the auto and guided upright options in the Transform Panel.”
Watch more from Julianne Kost here.
Learn more in my digital photography and digital printing workshops.
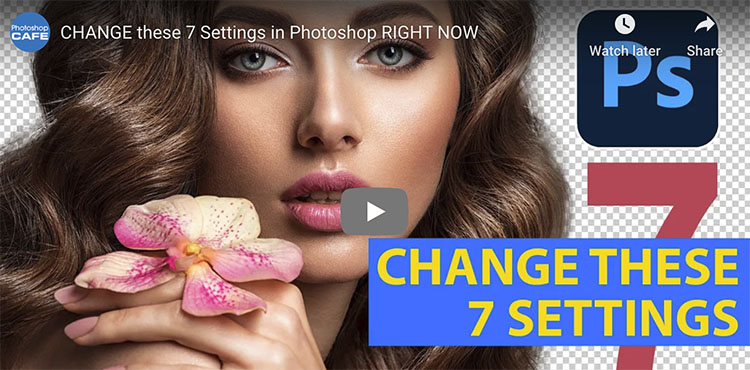
“Change these photoshop settings for a more efficient Workflow and to save time. Colin Smith shares some Photoshop tips to help you work smarter and faster.”
00:00 intro
00:15 Get rid of the Welcome Screen
00:40 Better ai selections
01:35 Load up the Bags of Free Goodies
02:37 Put useful stuff at your fingertips
03:12 Where did I put that File?
03:40 Personalize the Interface
05:08 Pin that Taskbar
05:18 Color Settings
Find out more from Colin Smith at Photoshop Cafe.
Learn more in my digital photography and digital printing workshops.
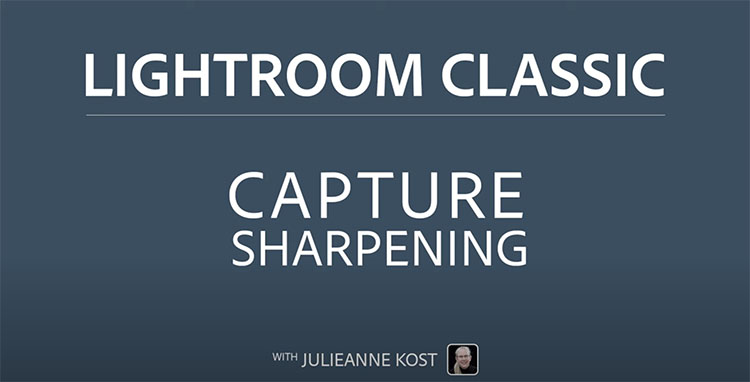
“In this video, Julieanne walks through the capture sharpening settings in the Detail panel in Lightroom Classic.”
Watch more from Julianne Kost here.
Learn more in my digital photography and digital printing workshops.

“In this video Julieanne explains the difference between the three Presence sliders: Texture, Clarity, and Dehaze and how they can be used to add contrast to an image.”
Watch more from Julianne Kost here.
Learn more in my digital photography and digital printing workshops.

Photoshop’s filter High Pass is one every user should know. It can be either an edge sharpener or a unique luminosity contrast enhancer that produces a three-dimensional effect, unlike any other tool.
With only one slider, Radius, the differences between low and high settings can be found in the way they handle frequencies of detail: low (smooth spaces and planes), medium (broad lines and moderate texture), and high (fine lines and texture).
When you use low Radius settings, the High Pass filter adds contrast to the edges of lines. As the setting rises it brings out first coarse and then medium texture, accentuating fine texture, often confused with noise, much less.
When you use high Radius settings, the High Pass filter moves beyond sharpening and becomes tonal enhancement. The halos (light lines) and lines (dark lines) it produces become so broad and feathered that rather than only contour contrast (Think edges and thin lines.) they instead accentuate broader image contrast (Think planes chiseled by a sculptor.). In short, images filtered with high High Pass settings look contrastier and more three-dimensional, as if all the planes in an image are dodged and burned.
Low or high, how do you choose?
A low High Pass filter setting for sharpening
A high High Pass filter setting for contrast
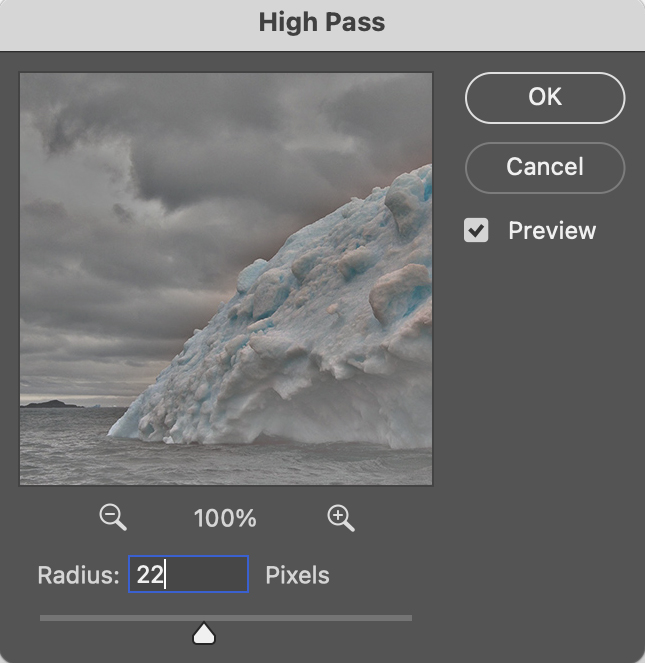
The filter High Pass
Photoshop’s often overlooked filter High Pass is one every user should know. It can be either an edge sharpener or a unique luminosity contrast enhancer that produces a three-dimensional effect unlike any other tool.
When you use high Radius settings with the High Pass filter, it moves beyond sharpening and becomes tonal enhancement. The halos (light lines) and lines (dark lines) it produces become so broad and feathered that rather than only contour contrast (Think edges and thin lines.) they instead accentuate broader image contrast (Think planes chiseled by a sculptor.). In short, images filtered with high High Pass settings look contrastier and more three dimensional, as if all the planes in an image are dodged and burned.
Take these steps to apply High Pass contrast.

before

after
Photoshop’s often overlooked filter High Pass is one every user should know. It can be either a unique luminosity contrast enhancer or a sharpener.
High Pass sharpening enhances edges with a softer halo and line and little or no accentuation of texture and noise. It bypasses many artifacts that trouble insensitive applications of Unsharp Mask.
High Pass sharpening requires layers so it’s only possible in Photoshop (not Lightroom or Camera Raw).
High Pass sharpening laid the foundation for Lightroom’s Print Sharpening, but in Photoshop it can also be used for creative sharpening, which can be combined with other sharpening effects and applied selectively.
Take these steps to apply High Pass sharpening.