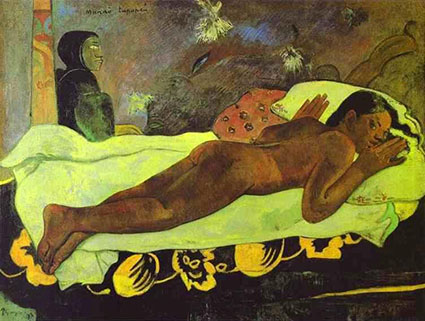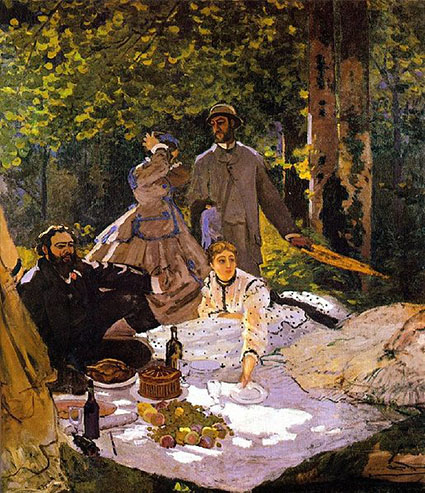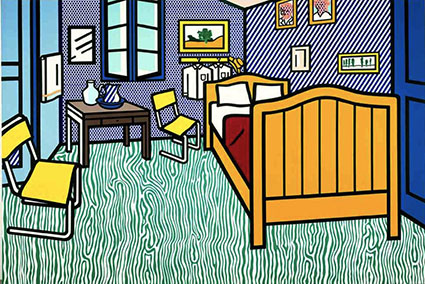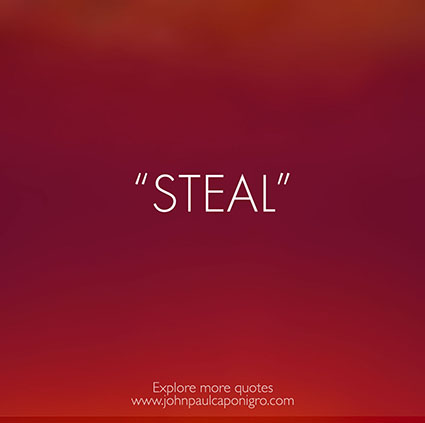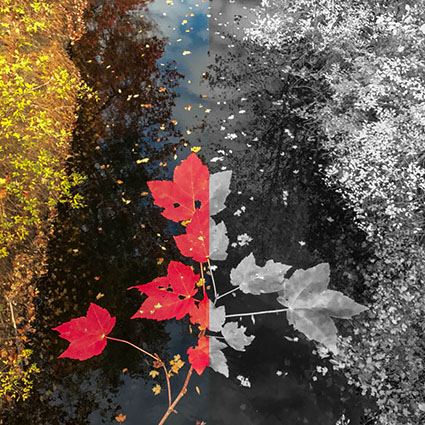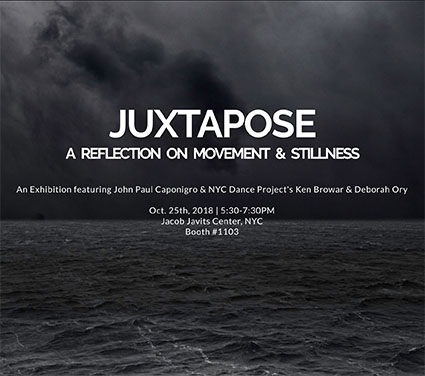.
Ask For It
Do you want more than polite conversation when you share your images? Ask for the kind of feedback you’re looking for. When you share images without a request for feedback, the number of responses you get goes down, and the content changes. Without an invitation, people often feel hesitant to share their responses. If they do, they may not know how far to go and end up not going as far as you’d like them to. So, if you’re looking for feedback when you share your work — ask for it. Often, you’ll find people are happy to share more of their opinions with you.
.
Be More Specific
The way you ask for feedback can make a big difference in the kind of responses you get and how useful they are. If you don’t make a specific request, the responses you get will be general and unfocused. Conversely, you can qualify the type of feedback you’re giving someone. State your approach before giving your feedback.
.
Ways To Give Feedback
There are as many ways to direct the kind of feedback you get as there are ways to give feedback. Here’s a list of eleven different kinds of feedback and ways to ask for it. You can ask the questions of either single images or groups of images. (You can even use this list to easily copy and paste questions when you post images online. Or make your own.)
.
1 Numerical Ratings
Ask, “Please rate this image on a scale of 1-5 (1 is low and 5 is high).”
Optionally, you can ask for numerical ratings on a particular element.
Ask, “On a scale of 1 to 5, how strong is the ___ in this image?”
.
2 Relative Ranking
Ask, “Please rank these images from strongest (1) to weakest (highest number).”
.
3 Core Strengths
Ask, “What’s the best thing about this image?”
.
4 Strengths & WeaknessesSeparate them.
Ask, “What are the strong points of this image?”
Ask, “What are the weak points of this work?”
Or combine them.
Ask, “What are the strengths and weaknesses of these images?”
(It’s SWOT (strengths, weaknesses, opportunities, threats) simplified.)
.
5 Improvements
Ask, “What would you do to improve this image?”
Or, ask, “What would you do to improve future images like this one?”
.
6 Content / Form / Feeling
Ask, “Please rate the strength of these images in these three categories (on a scale of 1-5); content, form, and feeling.”
.
7 Identify Themes
Ask, “Please identify any themes you see in these images.”
.
8 Free Associate
Ask, “When you see this image, what do you think of? Please free-associate!”
.
9 Feeling
Ask, “What emotions do you feel when you look at this image? Don’t hold back!”
.
10 Uses
Ask, “Please identify possible uses for these images.”
.
11 Questions
Ask, “Please list any and all questions you can think of when you look at these images.”
This is just a start. There are many other ways to give and solicit feedback. Make your own list. Use anything from this list, whenever and wherever you please.
.
Being more specific will greatly increase the value of the feedback you ask for, get, and give.
.
Feedback Is Valuable
Major corporations spend thousands, tens of thousands, even hundreds of thousands of dollars to get user feedback on their products. They spend a lot of time refining the questions they ask before they seek feedback. They know that doing this will make the results they get much more meaningful and valuable. You can get free feedback on your social networks. Imagine if that feedback was not only supportive but also helpful?
.
Giving Feedback Is A Skill That Can Be Learned
Giving feedback on images is not something that seems easy for many people. For some reason, it seems much easier to give written feedback on something that’s been written. We were taught how to comment on texts in school; it’s a skillset we’ve learned and practiced. Unless you were an art history or a communications major, the chances are high that you weren’t taught how to comment on images; this too is a skill set that can be learned and practiced. (Terry Barrett’s
Criticizing Photographs is a good resource.)
.
Critical or Useful
Sooner or later, we all face the same question, “How do we give useful feedback that is constructive without being negative?” We’ve all learned that criticism can be constructive, but it’s very hard to give it well. Tough love often gets so tough you can’t feel the love any more. Breaking spirits isn’t useful; helping them grow stronger is. There is an art to giving feedback, one we can all learn and practice. It’s quite likely that if we do this, we’ll become better people and make the world a better place.
.
The new field of appreciative inquiry has a great deal to offer here. (For a quick primer, read
Appreciative Inquiry by David L Cooperrider.) Psychologists use it. Negotiators use it. Businesses use it. We can too. Giving good feedback starts with a good attitude. Start with what’s best about something — instead of what’s worst. This is a totally different attitude than asking “Is it good?”, which is much too general. (Good relative to what? How good? Good in what ways?) Instead try asking, “What’s the best thing about this?” After identifying core strengths, and only after, move to how something can be made even better.
.
Give Yourself Feedback
Self-talk is really important. What kind of feedback do you give yourself? How often? Is it helpful? You can use all of these techniques for yourself. You don’t have to wait for or be limited by others.
.
Feedback is valuable. So … Invite it. Guide it. Receive it. Give it.
.