3 Sneak Peeks At Adobe Photoshop CS6
Adobe has been releasing a series of Photoshop CS6 Sneak Peeks.
Above are the first 3.
Find Adobe’s Julianne Kost’s 8 part video series on Lightroom here.
Adobe has been releasing a series of Photoshop CS6 Sneak Peeks.
Above are the first 3.
Find Adobe’s Julianne Kost’s 8 part video series on Lightroom here.
Julieanne Kost discusses a number of the advanced features for book layouts in LR4 Beta.
View more Lightroom videos here.
??Learn more in my digital photography and digital printing workshops here.?
Julieanne Kost demonstrates how to customize your book layouts in LR4 Beta.
View more Lightroom videos here.
??Learn more in my digital photography and digital printing workshops here.?
Julieanne Kost provides an overview of the new book module in LR4 Beta.
View more Lightroom videos here.
??Learn more in my digital photography and digital printing workshops here.?
Julieanne Kost discusses the new map module in LR4 Beta.
View more Lightroom videos here.
??Learn more in my digital photography and digital printing workshops here.?
Julieanne Kost demonstrates how the new LR4 Beta works with video.
View more Lightroom videos here.?
??Learn more in my digital photography and digital printing workshops here.?
Julieanne Kost discusses new features in LR4 Beta, including softproofing and the DNG enhancements.
View more Lightroom videos here.?
??Learn more in my digital photography and digital printing workshops here.?
Julieanne Kost covers new features in LR4’s Develop Module and Basic Panel.
View more Lightroom videos here.?
??Learn more in my digital photography and digital printing workshops here.?
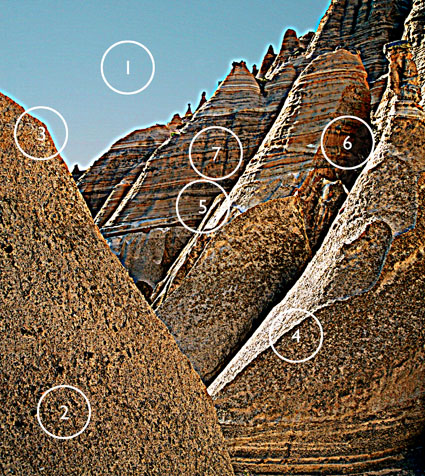
If you know what to look for, you’ll know what path to choose and how far down it to go.
Identifying and developing a sensitivity for the artifacts digital sharpening produces will help you choose a sharpening method and what settings to use during any stage of your sharpening workflow.
You can easily see the artifacts digital sharpening produces by overdoing it.
Here are the seven most common digital sharpening artifacts.
1 Noise
2 Exaggerated Texture
3 Visible Light Halos
4 Visible Dark Lines
5 Loss of Highlight Detail
6 Loss of Shadow Detail
7 Increased Saturation
Each of these artifacts can be reduced in one or more ways.
Here’s a list of options.

Photoshop Free Brushes offers high quality Photoshop brushes.
They offer so many free brushes! Where do you start?
Try these six collections.
1 Spatter Brushes
2 Gore Brushes
3 Vintage Paper Brushes
4 Water Brushes
5 Cloud Brushes
6 Star Brushes
Find more free brushes at Naldz Graphics.
Read more on Photoshop painting techniques here.
Learn more in my digital photography and digital printing workshops.