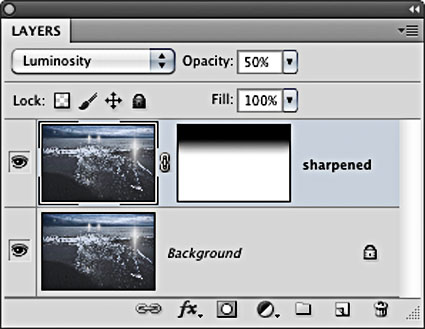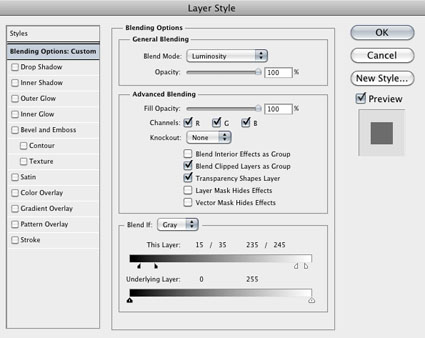Snapshots, History Panel, History Brush – Julianne Kost
“Julieanne Kost reveals there is far more to the History panel than simply un-doing mistakes. Learn as she reveals little known shortcuts for working with the History Panel, including how to fill with the History Brush, as well as a fluid method for painting between snapshots with no layer or masking knowledge required!”
View more Photoshop Videos here.
Learn more in my digital photography and digital printing workshops.