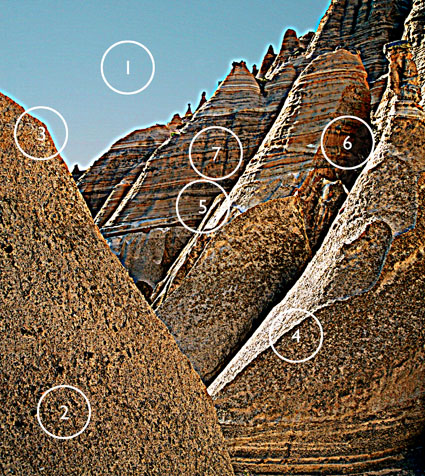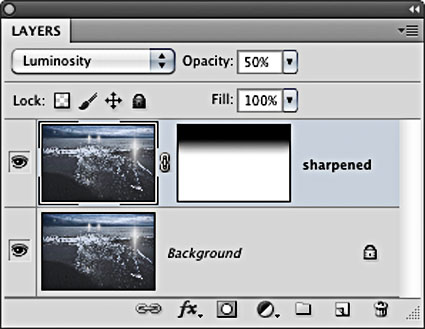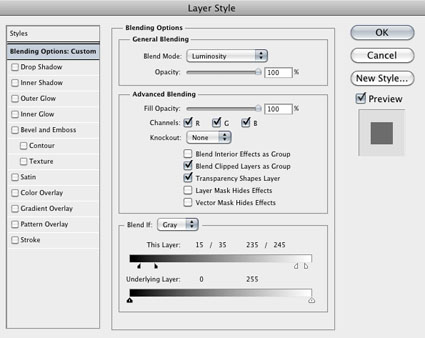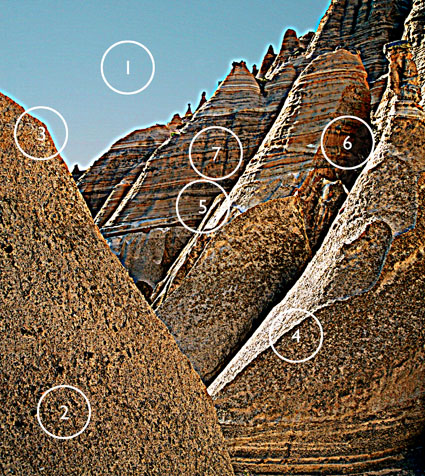
If you know what to look for, you’ll know what path to choose and how far down it to go.
Identifying and developing a sensitivity for the artifacts digital sharpening produces will help you choose a sharpening method and what settings to use during any stage of your sharpening workflow.
You can easily see the artifacts digital sharpening produces by overdoing it.
Here are the seven most common digital sharpening artifacts.
1 Noise
2 Exaggerated Texture
3 Visible Light Halos
4 Visible Dark Lines
5 Loss of Highlight Detail
6 Loss of Shadow Detail
7 Increased Saturation
Each of these artifacts can be reduced in one or more ways.
Here’s a list of options.