Using The New Video Features In Photoshop CS6 – Julianne Kost
Adobe Digital Imaging Evangelist Julieanne Kost demonstrates how to use the new video features in Photoshop CS6.
Learn more in my digital photography and digital printing workshops.
Adobe Digital Imaging Evangelist Julieanne Kost demonstrates how to use the new video features in Photoshop CS6.
Learn more in my digital photography and digital printing workshops.
Photoshop CS6’s Blur Gallery offers powerful, flexible tools for controlling blur in your images. You can see it in action in these three videos.
Read more about CS6’s Blur Gallery on Julianne Kost’s blog.
Learn more in my digital photography and digital printing workshops.
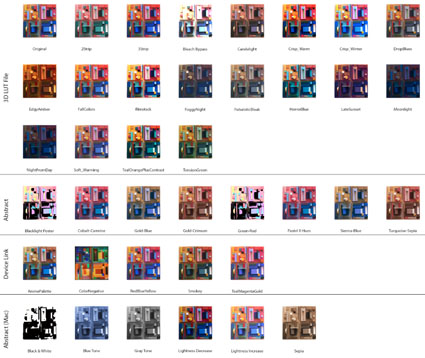
“The new Color Lookup Adjustment Layer in Photoshop CS 6 has several options (3DLUT File, Abstract, and Device Link) that are used to load different “looks”. These looks are achieved by remapping every color in the image to a different one using a lookup table (LUT). I think that many photographers and designers will find their resulting color shifts quite interesting. You can think of these tables as a sort of meta-adjustment, a way to apply pre-packaged adjustments (sometimes lots of adjustments together) in one step.”
Julianne Kost has created a file that you can download free and test all the new CS6 Lookup adjustments on your image. Simply open the file and replace the contents of the Smart Object in it with one of your own images. It’s a great way to visually compare the various results in a ring around.
Find out more and download the file here.
Learn more in my digital photography and digital printing workshops.
Patch images with greater control using Content-Aware Patch, which allows you to choose the area that Content-Aware will use to create your patch.
View more Photoshop CS6 videos here.
Learn more in my digital photography and digital printing workshops.
Quickly create photographic blur effects using a simple new interface with on-image controls. Create tilt-shift effects, blur everything and then sharpen one focal point, or vary the blurriness between multiple focal points. The Mercury Graphics Engine delivers immediate results.
View more Photoshop CS6 videos here.
Learn more in my digital photography and digital printing workshops.
Julieanne Kost shares the top 10 enhancements in the Layers Panel in Photoshop CS6.
View more Photoshop videos here.
Learn more in my digital photography and digital printing workshops.

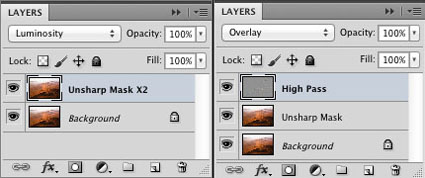
Different sharpening techniques make the world look different. A world of difference can be seen between the thin hard line of Unsharp Mask and the broad feathered line of High Pass Sharpening.Can you choose a combination of both? Yes, you can! You can choose the texture of one, the halo of another, and the line of yet another, applying them either globally or selectively. You can customize the look and feel of detail in any image or image area with astonishing precision and flexibility.
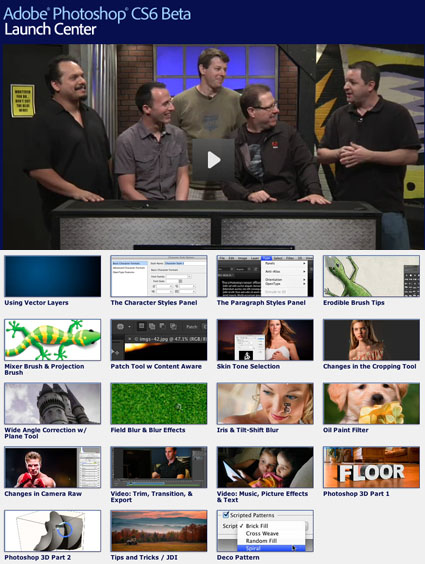
The Photoshop Guys at NAPP put together 20 new videos on Photoshop CS6.
They’re all free!
View them here.
Learn more in my digital photography and digital printing workshops.
Colin Smith demos new features of Photoshop CS6 beta in these 5 videos.
Plus Colin shares even more insights at Photoshop Cafe.
Learn more in my digital photography and digital printing workshops.
Adobe Photoshop CS6 Public Beta is now available as a free download.
Download it here today.
You can use it to get used to the new interface and features and decide whether/when to upgrade.You don’t need a lot of reasons to upgrade, you only need one, significantly better shadow and highlight rendition during Raw conversion.
Plus see some of the new magic in these 6 Sneak Peeks and 5 Gurus’ 6 Favorite Features.
I’ve collected all 11 videos in this post.
Read More