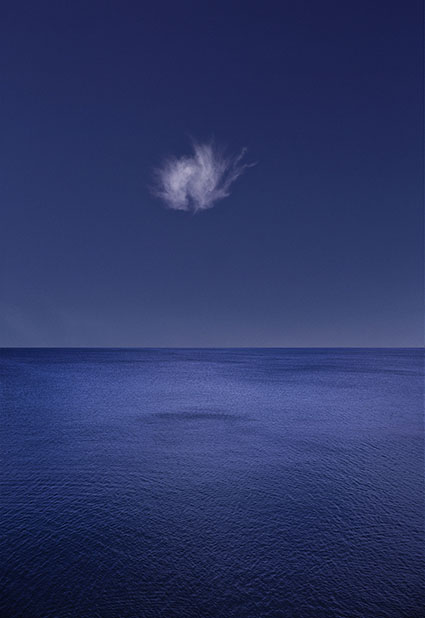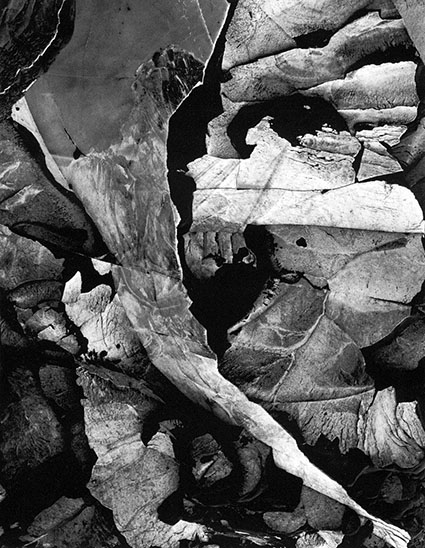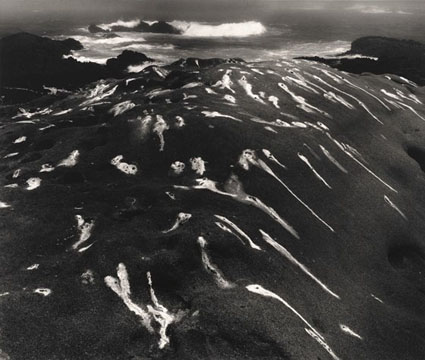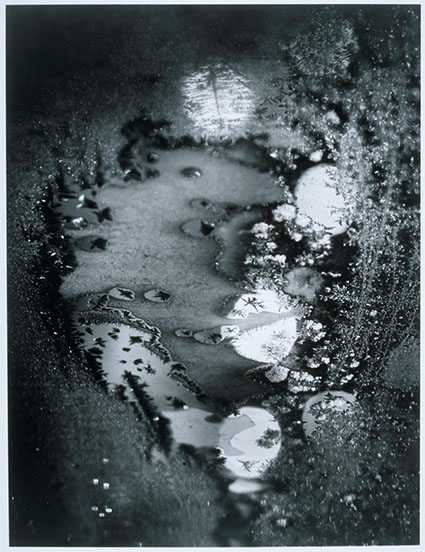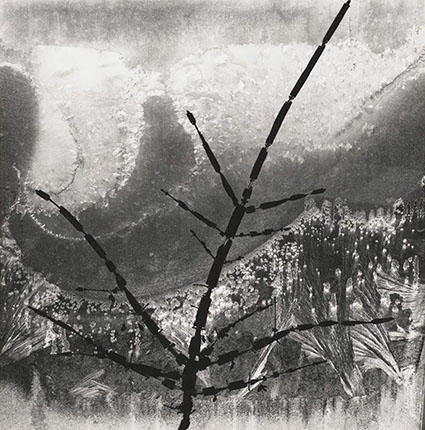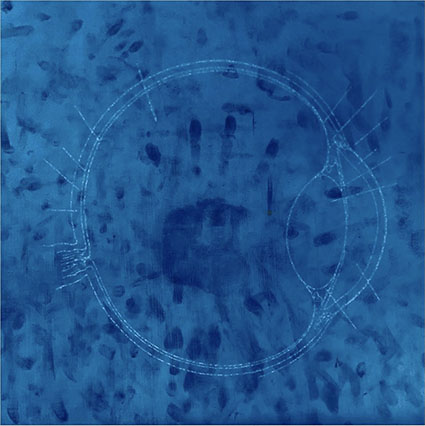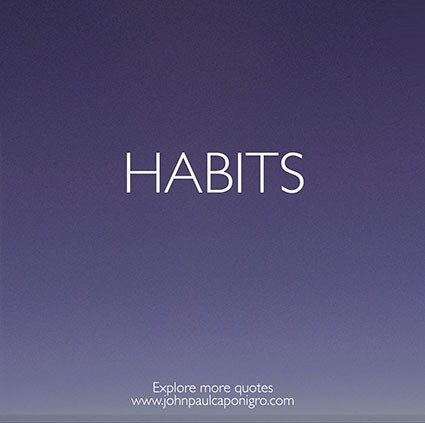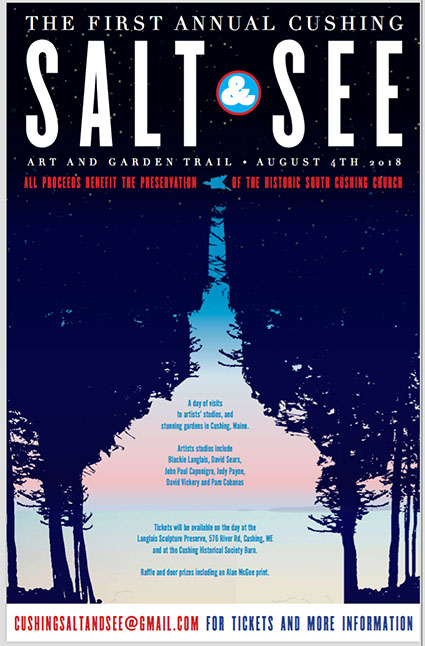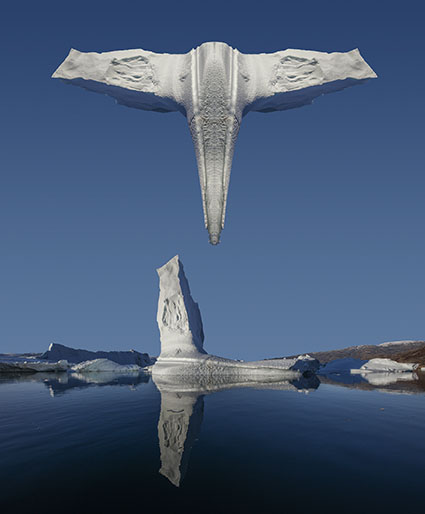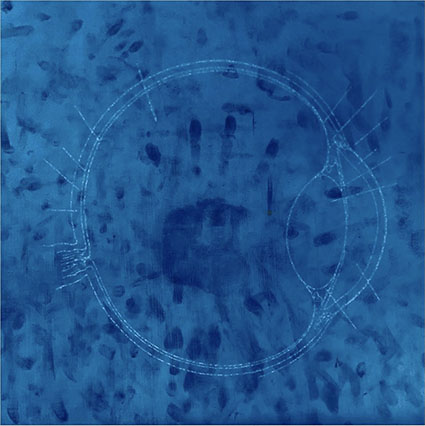
They Did It This Way
Did you know?
Ludwig Van Beethoven religiously took walks in nature to find new musical ideas.
Georgia O’Keefe cultivated her garden for improved health. Upon hearing that John Marin had completed three canvases in one day the first thing she asked him was what he ate that day.
Agnes Martin’s rigorous meditation practice helped her manage her schizophrenia and find inspiration for her paintings
Ernest Hemingway stopped writing before he didn’t know what to say next so that he knew where to pick up in the morning.
Thomas Edison slept upright with a metal ball in his hand to wake him up so that he could record the ideas he found during light sleep before he lost them in deep sleep.
You Do It Your Way
No two artists do it quite the same way. Your art is your own. So are the daily rituals that propel your life. Like you, they change over time. The time you spend reviewing your habits, casting aside old unproductive ones and cultivating new productive ones will ensure greater fulfillment and success and quite possibly new breakthroughs.
Habits … they’re the keys to achieving your life goals. Habits are powerful because small things build up to something much bigger over time. Are your habits serving you? If you haven’t reconsidered your habits recently, it’s time. I know it is for me. We don’t have to do this all at once. We just have to get started. And make it a habit to consider our habits.
In this set of resources, you’ll find all kinds of great food for thought including what worked for famous artists like Leonardo, Beethoven, Hemingway, O”Keeffe and many many more.
A Toolkit To Help You Improve Your Habits
Don’t think of these resources as a to-do list. You can’t do it all! What’s most important is making time and space for the things in your life that are the most important to you.
Think these resources as toolkits to help you craft the life you want to live!
Schedule
How To Schedule Your Day For Peak Creative Performance
Exercise
Why Exercise Makes You More Creative
Why Walking Helps Us Think
Can A Simple Walk Improve Your Creative Thinking?
Beethoven’s Daily Habit For Inspiring Creative Breakthroughs
Diet
Need A Creative Boost? Take A Look At Your Diet
From Picasso’s Rice Pudding to O’Keeffe’s Green Juice, the Favorite Snacks of Famous Artists
Sleep
Taking a Nap Could Make You More Creative
Scientists Agree – Coffee Naps Are Better Than Coffee Or Naps Alone
Can Sleep Make You More Creative ?
How Famous Artists Dealt With Insomnia
Stress
Artists Share Their Rituals For Dealing With Stress
Meditation
Why Meditating Might Make You A Better Artist
How Disconnection Boosts Your Creativity
Want to Be More Creative At Work? Stop Working !
Artists
Legendary Cellist Pablo Casals, at Age 93, On Creative Vitality And How Working with Love Prolongs Your Life
The Daily Routines Of 12 Famous Writers
The Daily Routines Of Great Writers
The Morning Routines of Famous Artists, From Andy Warhol To Louise Bourgeois
The Daily Routines Of 10 Women Artists, From Joan Mitchell To Diane Arbus
7 Famous Artists Who Made Great Work Late At Night
Quotes
41 Great Quotes About Habit
That’s a lot! Don’t eat it all at once! Savor it over time!
Start here.
Can Sleep Make You More Creative ?