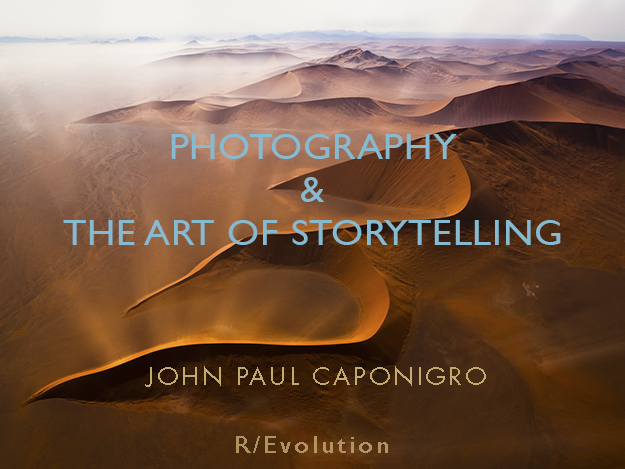Mastering Color Management
Use color management to make better files and insure others see them in their best light.
How To Do It
7 Simple Steps to Good Color Management
Take these simple steps to get consistent high-quality color.
Step 1 – Use ICC Profiles
Assign ICC profiles to make color consistent and predictable.
Step 2 – Profile Your Monitor
Calibrate your monitor with hardware.
Step 3 – Set Adobe Color Settings
Set good Photoshop Color Settings in seconds.
Step 4 – Profile Your Printer
Better printer profiles help make better prints.
Step 5 – Softproof Before You Proof
Preview how your print will look before printing it.
Step 6 – Check The Correct Boxes In Your Printer Driver
Set good color management policies in your printer driver.
Step 7 – Control Your Viewing Environment
Use good quality light in neutral environments to evaluate your images.
Things To Watch For
16-Bit
Thousands of shades of gray reduce posterization.
Choose A Wide-Gamut Editing Space
Choose a wide-gamut editing space to make the best prints possible.
Editing Spaces Compared
From small to large, standard RGB editing spaces including sRGB, Adobe RGB (1998), and ProPhoto.
Rendering Intents Compared
Perceptual, Relative Colorimetric, Absolute Colorimetric, Saturation.
What to Do with Color Management Dialogs
Know what to do with the color management dialog boxes you encounter.
The Difference Between Converting Versus Assigning With Color Profiles
Understand the difference between assigning and converting to a profile.
Where to Put ICC Profiles
ICC profiles need to be filed in the correct location on your computer.
Tools
When And Why To Print Test Files
Find out more about what to test.
Make Camera Profiles With X-Rite’s Color Checker Passport
X-Rites’ Color Checker Passport can be used to quickly deliver more accurate color in a variety of ways.
Managing Camera Profiles
If you make camera profiles customized for your camera, sooner or later you’re going to want to rename or delete a few.
Graph Profiles With Chromix Colorthink
Colorthink graphs ICC profiles for visual comparison and contrast.
Use Full Spectrum Or HIgh CRI Viewing Light
Choose full-spectrum lighting with appropriate brightness and temperature.