Photographers on Photography – Quotes
We can all learn a lot from the photographers who make the classic photographs.
They’re inspiring!
Photographers pick their favorite quotes by other photographers
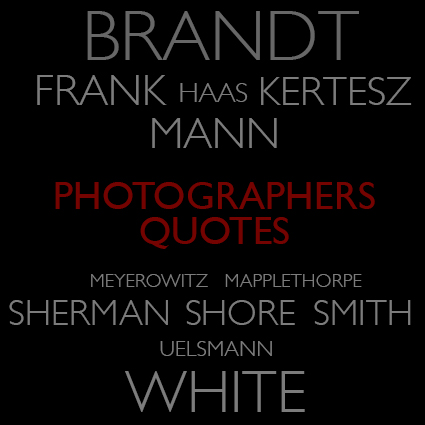
We can all learn a lot from the photographers who make the classic photographs.
They’re inspiring!
Photographers pick their favorite quotes by other photographers
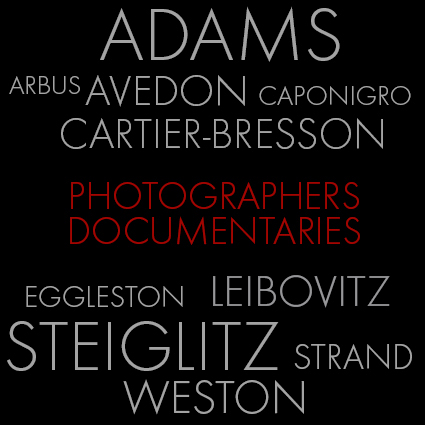
Learn about the classic photographs from the photographers who made them.
It’s inspiring!
Ansel Adams | View 1 | View 2 | View 3 | View 4
James Balog | View 1 | View 2 | View 3
Henri Cartier-Bresson | View 1 | View 2 | View 3 | View 4 | View 5
William Eggleston | View 1 | View 2
Gregory Heisler | View 1 | View 2
David Hockney | View 1 | View 2 | View 3
Annie Leibovitz | View 1 | View 2
Sally Mann | View 1 | View 2 | View 3
Arthur Meyerson | View 1 | View 2
Duane Michals | View 1 | View 2
Chris Rainier | View 1 | View 2
Sebastiao Salgado | View 1 | View 2
Joyce Tenneson | View 1 | View 2
Andy Warhol | View
Huntington Witherill | View 1 | View 2
Sign up for Insights to find out about new content.
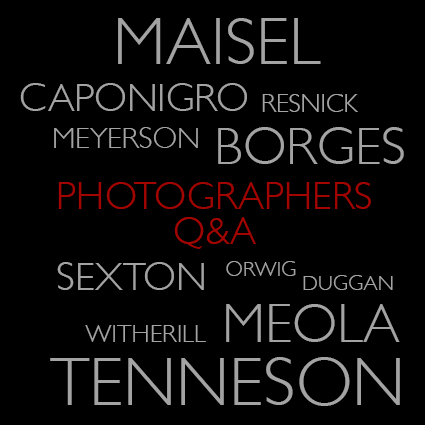
Photographers
John Paul Caponigro
Phil Borges
Paul Caponigro
David DuChemin
Sean Duggan
Mac Holbert
Sean Kernan
Jay Maisel
Eric Meola
Arthur Meyerson
Chris Orwig
Chris Rainier
Seth Resnick
John Sexton
Joyce Tenneson
Vincent Versace
Huntington Witherill
Core Questions
What’s the best thing about photography?
What’s the worst thing about photography?
What’s the thing that interests you most about photography?
What’s the thing that interests you most about your own photographs?
What’s the thing that interests you most about other people’s photographs?
Who were your early photographic influences?
Who are your photographic influences now?
Who were your early non-photographic influences?
Who are your non-photographic influences now?
What’s the most inspiring work of art you saw recently?
What’s the best thing about gear?
What’s the worst thing about gear?
How do you know when an image doesn’t work?
How do you know when an image is good?
How do you know when an image is great?
What’s the most useful photographic mantra?
Do you practice another art form? (If so, which?)
What benefits do you get from (this/these) other art form/s?
What was the most significant visual moment in your life?
Which was the most important image to you that got away?
What failure did you learn the most from?
What accomplishment are you most proud of?
What’s the thing you most hope to accomplish?
If you had to do it all over again, what would you change?
If you had another life to live a completely different life, what would you choose to do?
What are the most important questions to you?
Optional Questions
What’s photography really all about?
How did photography change the world?
How did photography change your world?
Who were the most important photographers?
Who are the most important photographers working today?
What’s the best thing about influence?
What’s the worst thing about influence?
What’s the best thing about our times?
What’s the worst thing about our times is?
What keeps you up at night?
What gets you going in the morning?
What’s your favorite movie?
What’s your favorite book?
What’s your favorite piece of music?
What’s your idea of perfect happiness?
What is your greatest fear?
Which historical figure do you most identify with?
Who is your favorite hero in fiction?
Who are your heroes in real life?
Which living person do you most admire?
What is the trait you most deplore in yourself?
What is the trait you most deplore in others?
What is your greatest extravagance?
What is your favorite journey?
On what occasion do you lie?
What do you dislike most about yourself?
What is your most marked characteristic?
Which words or phrases do you most overuse?
What is your greatest regret?
What do you consider your greatest achievement?
What’s your most treasured possession?
What is your favorite occupation / past time?
What do you most value in your friends?
What’s your motto?
What other talent would you most like to have?
If you could change one thing about yourself, what would it be?
What is it that you most dislike?
How would you like to die?
Sign up for Insights to find out about new content.
.
Download your free Preview now!
Use these compositional strategies to strengthen your unique style.
Tools Not Rules | Coming
How To Uncover The Soul Of Personal Composition | Coming
Repertoire | Coming
Use Gestalt Psychology To Make Stronger Compositions
Why Defocussing Your Images Will Help You See Them Better
How To Use An Image’s Frame Effectively & Expressively
How To Control The Proportion Of Your Images’ Frames Expressively
How To Think Outside Your Photographs’ Frames – It’s Not Just For Panoramas
4 Ways To Divide Your Images’ Frames Expressively
3 Ways To Crop Your Images – Crop, Distort, Retouch
2 Ways To Crop Non-Destructively – See What You’re Missing
7 Tips To Help You Crop Your Photographs Better
4 Alternatives To Cropping Your Photographs
5 Powerful Ways You Can Use Space In Your Images
Point, Line, Shape, Plane, Volume | Coming
Simplicity / Complexity | Coming
Pattern | Coming
Accent / Counterpoint | Coming
Balance / Imbalance | Coming
Flow | Coming
Proportion | Coming
Number | Coming
Position | Coming
Scale | Coming
Alignment | Coming
Perspective | Coming
Sign up for Insights for news of new content!
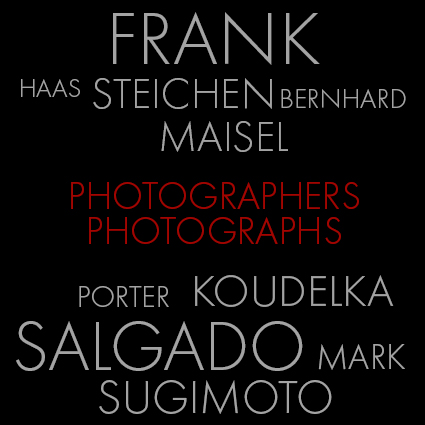
You’ll be inspired by these great photographers and their classic photographs.
Robert Adams
Richard Benson
Harry Callahan
Julia Margaret Cameron
Edward Curtis
Elliot Erwitt
Walker Evans
Rober Frank
Lee Friedlander 1 & 2
Josef Koudelka
Joel Meyerowitz
Duane Michals
Arnold Newman
Olivia Parker
Irving Penn
John Pfahl
Sebastiao Salgado
Charles Sheeler
Aaron Siskind
Fredrick Sommer
Edward Steichen
Alfred Steiglitz
Paul Strand
Hiroshi Sugimoto
Peter Turner
Brett Weston
Edward Weston
Gary Winogrand
Minor White
Sign up for Insights to find out when new content becomes available.
Explore the wonderful world of black-and-white, a special form of color.
Seeing In B&W
What’s unique about black-and-white, and how to best adjust and print it.
What’s Unique About B&W
Black-and-white is special in so many ways.
Expanding The Definition Of B&W
The term “black & white” is not as simple as you might think.
How Gray Is Gray ?
Both context and personal preference make this a surprisingly challenging question.
Why You Need To Understand Color To Get The Best B&W Images
Color affects the exposure, processing, and printing of black-and-white images.
An Overview Of Color To B&W Conversions
My preferred workflow for color to black and white conversions.
Optimizing Files Before B&W Conversions
Prepare your color images before conversion to black-and-white to gain maximum control.
Why Desaturating Is The Worst Color To Black & White Conversion Method
Simply desaturating reduces tonal separation.
A Dozen Ways To Convert Color To B&W – And Why You Only Need Two (Coming Soon)
Simplify your workflow.
Lightroom / Camera Raw – B&W Conversions (Coming Soon)
When global conversions are enough.
Photoshop – B&W Conversions
When you want to localize conversions.
How To Create The Best Color To B&W Conversion Previews
Exploring your options before you commit to a final solution is time well spent.
Simulating Infrared | .99
Create the look of infrared with Adobe Photoshop (all versions)
Enhancing Local Contrast In B&W Images
The best ways to dodge and burn detailed.
5 Strategies For Adding Color Back Into B&W
Why and how to add color back into black-and-white photographs.
Top 5 Ways To Add Color To Black & White
By adding color to your black-and-white photos, you can enhance their expressive qualities.
Hand-Coloring B&W Photographs (Coming Soon)
How to achieve complex and convincing effects with this compelling palette.
Black & White Signature Styles
Like so many other artists, you, too, can learn to craft a unique black-and-white look.
5 Photographers With Signature B&W Styles
Study the masters to find new possibilities in black-and-white photography.
Why B&W And Color Don’t Mix
They’re two different realities; unless you use them as a code for that, present them separately.
Epson Driver – Advanced B&W Photo
Use the Epson driver to make the best black-and-white prints.
Watch The Essence Of B&W Mastery
A little testing upfront can ensure that you get the finest results possible.
Use these test files to confirm color management is working properly.
1. Using Gray Gradient Test Files | Coming
2. Test File – Gray Gradient Smooth | Download
3. Test File – Gray Gradient 10% Steps | Download
4. Test File – Gray Gradient 5% Steps | Download
5. Test File – Gray Gradient 1% Steps | Download
6. Test File – Spectrum Gradients | Download
7. Test File – RGBCMY | Download
8. Test File – RGBCMY to Black Smooth | Download
9. Test File – RGBCMY to Black Posterized | Download
10. Test File – RGBCMY to White Smooth | Download
11. Test File – RGBCMY to White Posterized | Download
12. Test File – Line Pairs | Coming Soon
The little things can make a big difference, never more so than with printing.
Delete & Reload Printer Driver
Fragile – Packing & Shipping Prints
Get the best print quality possible with these proofing techniques.
Softproof
Before you proof …
Proof – The Art of Proofing
Refinine your proofing process to achieve the best print quality efficiently.
Proof – BAT
BAT (bon a tiré) it’s the final proof print.
Proof – Bracket Proofing
Bracket proof and get one hundred proofs in one.
Proof – Compensate for Scale
Larger images appear lighter than smaller images. It’s an optical effect that affects your prints.
Proof – Correcting for Viewing Light
Compensate for discrepancies in profiles and viewing light temperatures.
Proof – Full Scale
Proof at full scale to check noise and sharpness.
Proof – Light Temperature
Light temperature has a significant effect on exposure, calibration, printing, and display.
Proof – Notes
Take good notes so you can retrace your steps precisely.
Proof – Prevent Overinking
Set proper ink limit for a substrate and reduce overinking.
Print your images to achieve new levels of mastery and personal expression.
Dano’s Glossary of Fine Art Terms
Looking
6 Benefits Of Making Prints – Video
12 Things To Look For In Great Prints – Video
What Printing Can Do For Your Images
How To Strike Up A Lively Conversation With Your Images
How To Map Out A Strategy To Develop Your Photographs | Coming
Save Time, Money, And Resources With These Checklists
7 Things To Look For In Great Prints & Great Artists Who Make Exceptions
9 Ways To Tell If Your Photographs Are Over Cooked
12 Classic Mistakes We’ve All Made Trying To Make Better Prints
How To Avoid 6 Printing Mistakes That’ll Make You Want To Curse
How To Key Your Images Expressively – Go High, Medium, Or Low
How To Avoid Making Viewers Squint At Your Prints To See Their Highlights
The Key To Lively Images – Midtone Contrast – And How To Get It
How To Render Lively Shadows In Your Prints
Characteristics
Resolution Free to Members
Learn how resolution can ensure fine detail and smooth transition.
Outgassing Free to Members
Let your prints dry fully before framing them.
Metamerism
Metamerism is the tendency of an object to change its appearance under different light sources.
Bronzing
Bronzing is an iridescent flash of color when viewing prints under varying angles of light.
Gloss Differential
Gloss differential is an uneven reflectance of the surface of a print.
Banding Free to Members
Eliminate mechanically introduced fine lines in your prints.
Longevity & Durability Free to Members
How long do inkjet prints last? What should you do to protect them? Find out here.
Tools
Why Your Tools Matter When Printing
This big overview gives you the bottom line – and links for more depth.
Ink
Choose media wisely.
Paper / Substrate
Your choice of materials has a profound impact on your prints.
Paper Sizes – Standard Free to Members
Paper Size – Custom Free to Members
Make New Film | .99
Printing digital negatives with Adobe Photoshop (all versions) – 6 pages
Printer Profiles
How do you make a printer profile? When do you need to?
Printer Points of Control Free to Members
You have a number of points of control with digital printers.
Printer Maintenance Free to Members
A little maintenance can go a long way!
Epson
Epson Driver – Advanced B&W Photo
Epson Driver – Double Color Management
Epson Driver – Ink Limit Free to Members
Delete and Reload Printer Driver Free to Members
Epson – Print / File Size Chart Free to Members
The relationship between print size, file resolution and bit depth for Epson printers.
Presentation
Scale Free to Members
Size matters. Consider the size of your prints with care.
Signing Prints
Use the best tools to ensure your signature lasts.
Notation Free to Members
The notations you make on your prints add value to them.
Mounting Free to Members
Ensure that your prints are protected and beautifully displayed.
Matting Free to Members
Make sure your images are protected and presented properly.
Framing Free to Members
The frames you choose will enhance the quality of your artwork.
Exhibiting Free to Members
Make your experience more successful by knowing what is required.
Masterworks In My Collection
The Importance Of Viewing Masterworks
Paul Caponigro – Apple, New York City, 1964
Ansel Adams – Clearing Winter Storm, 1944
Joyce Tenneson – Kristin, Hands In The Air, 1998
Two Generations – Paul & John Paul Caponigro

