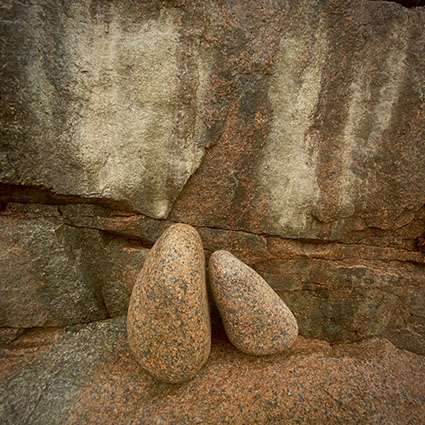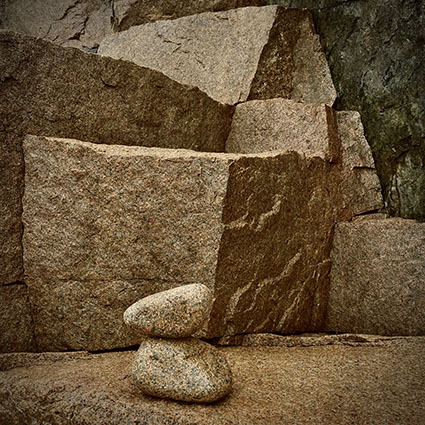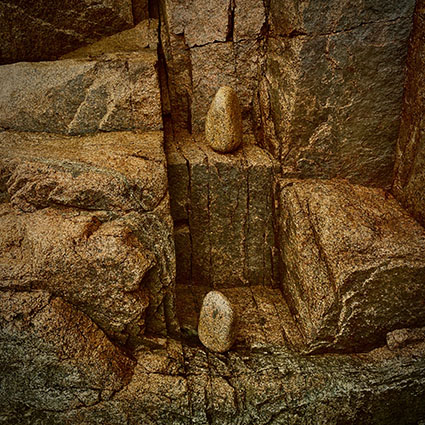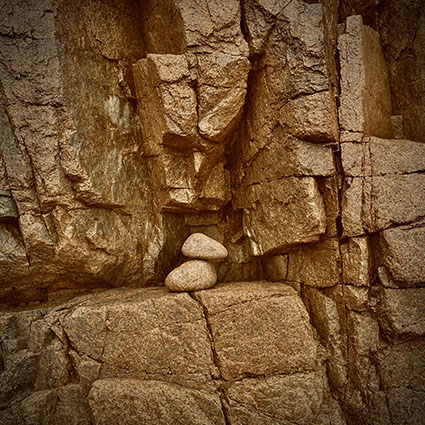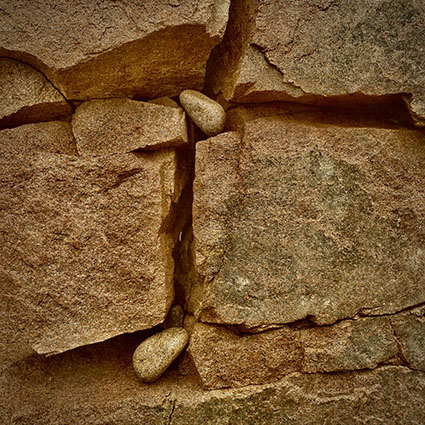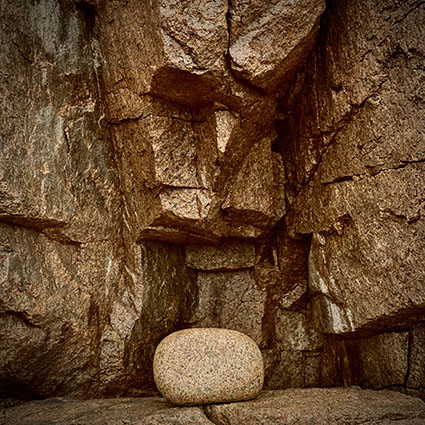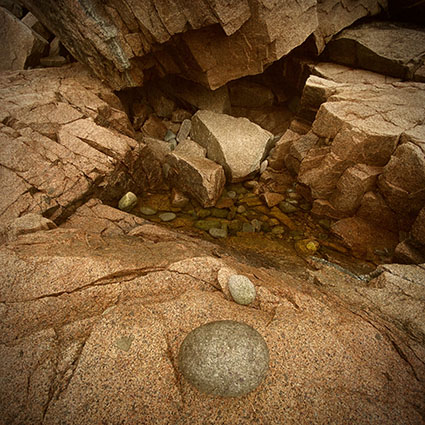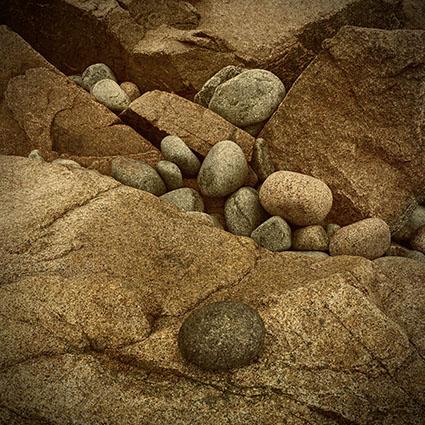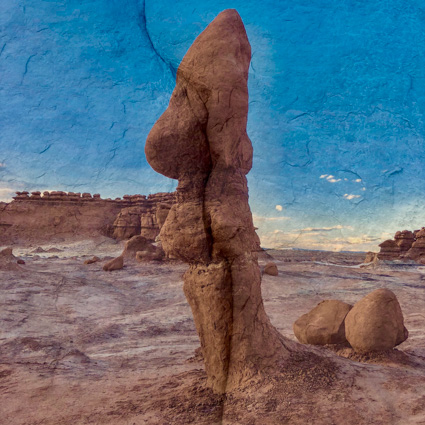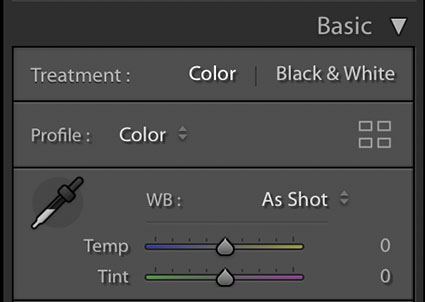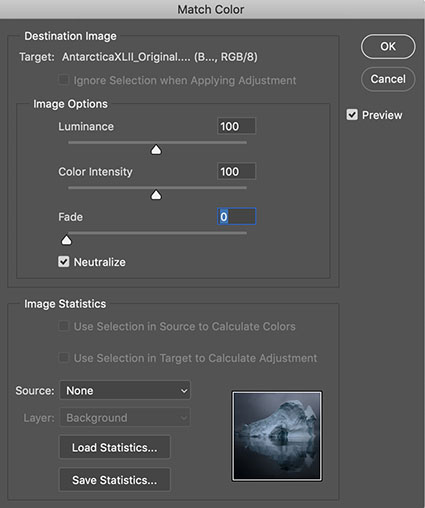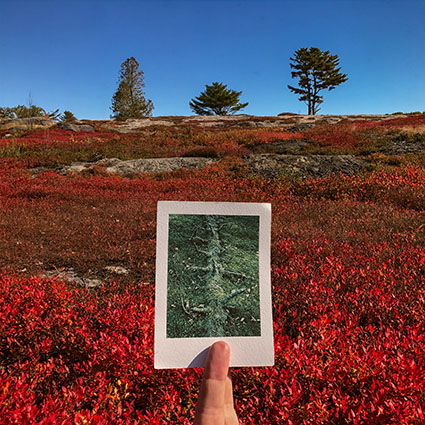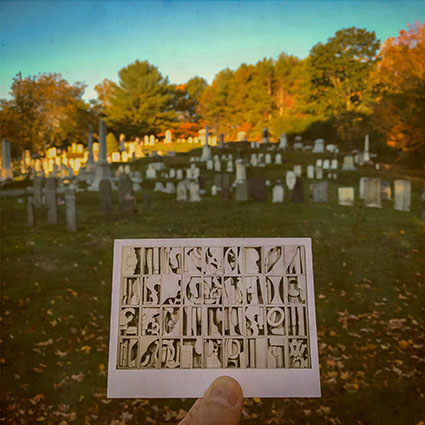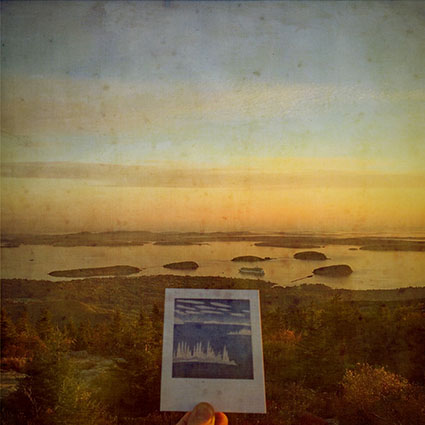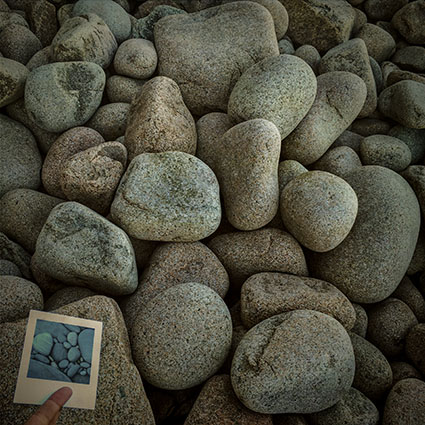24 Great TED Talks By Photographers

Since 1984 TED (Technology, Entertainment, Design) has celebrated photography as a supreme communicator. Find out how today’s top photographers use photography to explore the world and share what they find with us. You’ll be amazed. It’s so inspiring!
Balog, Burtynsky, JR, Lanting, Nachtwey, Nicklen, Rainier, Salgado, Wolfe are just a few of the names included in this list of lists.
You’re sure to find not only information and inspiration but also techniques and ideas that you can use to reenergize and improve in your photography.
24 choices, 18 minutes each, 7 hours of viewing!
Where do you start?
Try these first.
Edward Burtynsky exhibits the human race’s ability to change our environment.
James Balog documents the massive changes in our planet’s ice.
James Nachtwey illuminates tragic the face of war hoping to limit conflict.
Chris Jordan illuminates human consumerism.
Chris Rainier preserves indigenous ways of being human.
JR offers innovative approaches to presentation and collaboration.
I show synergies between media that can energize your creative process.
Savor these!
David Griffin
How Photography Connects Us
The photo director for National Geographic, David Griffin knows the power of photography to connect us to our world. In a talk filled with glorious images, he talks about how we all use photos to tell our stories.
David Hume Kennerly
Telling The Story In 1/60th Of A Second
Ralph Gibson
According to ArtDaily: “For Gibson, photography isn’t about capturing a special event or a certain moment but about making the most insignificant subject into a work of art”.
James Balog
Time Lapse Proof Of Extreme Ice Loss
Photographer James Balog shares new image sequences from the Extreme Ice Survey, a network of time-lapse cameras recording glaciers receding at an alarming rate, some of the most vivid evidence yet of climate change.
Chris Rainier
Cultures On The Edge
Using the power of photography, Chris Rainier National Geographic Society Fellow takes us on a journey to cultures that are using modern technology smartphones, computers, cameras, and video to both preserve their quickly disappearing ancient traditions, as well incorporate traditional knowledge with cutting edge technology to find sustainable solutions for the pressing global issues.
Phil Borges
Photos Of Endangered Cultures
Dentist-turned-photographer Phil Borges documents the world’s disappearing cultures, capturing portraits of exiled Tibetan monks and many of the world’s embattled tribal and indigenous cultures.
Jimmy Nelson
Gorgeous Portraits Of The World’s Vanishing People
When Jimmy Nelson traveled to Siberia to photograph the Chukchi people, elders told him: “You cannot photograph us. You have to wait, you have to wait until you get to know us, you have to wait until you understand us.” In this gorgeously photo-filled talk, join Nelson’s quest to understand — the world, other people, himself — by making astonishing portraits of the world’s vanishing tribes and cultures.
James Nachtwey
Let Photographers Bear Witness
Accepting his 2007 TED Prize, war photographer James Nachtwey shows his life’s work and asks TED to help him continue telling the story with innovative, exciting uses of news photography in the digital era.
Sebastiao Salgado
The Silent Drama Of Photography
Economics PhD Sebastião Salgado only took up photography in his 30s, but the discipline became an obsession. His years-long projects beautifully capture the human side of a global story that all too often involves death, destruction or decay. Here, he tells a deeply personal story of the craft that nearly killed him, and shows breathtaking images from his latest work, Genesis, which documents the world’s forgotten people and places.
JR
Use Art To Turn The World Inside Out
French street artist JR uses his camera to show the world its true face, by pasting photos of the human face across massive canvases. At TED2011, he makes his audacious TED Prize wish: to use art to turn the world inside out.
Jeremy Cowart
A Picture Is Worth
Celebrity photographer Jeremy Cowart tells the story of Help-Portrait and the unexpected impact it had on both sides of the camera. Illustrating how it began as a simple idea that spread to a global movement in just a few months, Jeremy reminds us all that giving within your gifting can change the world.
Edward Burtynsky
Manufactured Landscapes & Green Education
Accepting his 2005 TED Prize, photographer Edward Burtynsky makes a wish: that his images – stunning landscapes that document humanity’s impact on the world – help persuade millions to join a global conversation on sustainability.
Frans Lanting
Photos That Give Voice To The Animal Kingdom
Art Wolfe
From Wildlife To The Human Canvas
The amazingly expansive range of work by Art Wolfe shows how a lifelong artist can evolve creatively throughout his lifetime. From snapping powerful shots of wildlife to painting and photographing people naked in stark settings, Art Wolfe explores his evolution as an artist, and how inspiration can strike at the most unlikely times (and even unlikelier places).
David Yarrow
Wild Encounters – What I Do Differently
This talk gives a retrospective of David’s work as a wildlife conservation photographer and the story of his different approach to photography. David also touches on his anticipations for the requirements of future photographers.
Paul Nicklen
Animal Tales From Icy Wonderlands
Diving under the Antarctic ice to get close to the much-feared leopard seal, photographer Paul Nicklen found an extraordinary new friend. Share his hilarious, passionate stories of the polar wonderlands, illustrated by glorious images of the animals who live on and under the ice.
Stephen Wilkes
The Passing Of Time Caught In A Single Photograph
Photographer Stephen Wilkes crafts stunning compositions of landscapes as they transition from day to night, exploring the space-time continuum within a two-dimensional still photograph. Journey with him to iconic locations like the Tournelle Bridge in Paris, El Capitan in Yosemite National Park and a life-giving watering hole in heart of the Serengeti in this tour of his art and process.
George Steinmetz
Photographs Of Africa Taken From A Flying Lawn Chair
George Steinmetz’s spectacular photos show Africa from the air, taken from the world’s slowest, lightest aircraft. Join Steinmetz to discover the surprising historical, ecological and sociopolitical patterns that emerge when you go low and slow in a flying lawn chair.
Yannus Bertrand
A Wide Angle View Of Fragile Earth
In this image-filled talk, Yann Arthus-Bertrand displays his three most recent projects on humanity and our habitat — stunning aerial photographs in his series “The Earth From Above,” personal interviews from around the globe featured in his web project “6 billion Others,” and his soon-to-be-released movie, “Home,” which documents human impact on the environment through breathtaking video.
Benjamin Grant
What It Feels Like To See Earth From Space
What the astronauts felt when they saw Earth from space changed them forever. Author and artist Benjamin Grant aims to provoke this same feeling of overwhelming scale and beauty in each of us through a series of stunning satellite images that show the effects human beings are having on the planet. “If we can adopt a more expansive perspective, embrace the truth of what is going on and contemplate the long-term health of our planet, we will create a better, safer and smarter future for our one and only home,” Grant says.
Nick Veasey
Exploring The Invisible
Nick Veasey shows outsized X-ray images that reveal the otherworldly inner workings of familiar objects — from the geometry of a wildflower to the anatomy of a Boeing 747. Producing these photos is dangerous and painstaking, but the reward is a superpower: looking at what the human eye can’t see.
Chris Jordan
Turning Powerful Stats Into Art
Artist Chris Jordan shows us an arresting view of what Western culture looks like. His supersized images picture some almost unimaginable statistics – like the astonishing number of paper cups we use every single day.
Chris Orwig
Chris Orwig celebrates Finding The Magnificent In The Mundane.
John Paul Caponigro
You’re More Creative Than You Think You Are
I detail how writing, drawing, and photographing are different modes of perception that you can be combined for surprising successes.
View more Photographer’s Videos here.