How To Find The Infinite Possibilities One Image Contains

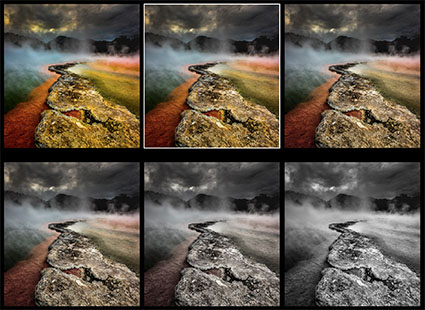
Any image can support an unimaginable number of color variations. So how do you find them? Systematically make many variations. Will it take a great deal of time? It will take a little time but not a lot (maybe five or ten minutes) – and it will take less time and you’ll more thoroughly explore the possibilities if you do this systematically. You’ll find this exploration will be time very well spent. Illuminating more possibilities than you imagined will help you find more creative and personally fulfilling solutions for your images. You’ll deepen your understanding of and personal relationship with color thus your images and by extension yourself. Those who view your works will feel the difference. I can tell you from many years of personal experience that it has made all the difference in the world to me. It will do the same for you.
Before you begin …
Start With Your Strongest Image(s)
When you’re processing a number of related images it’s likely that you’ll find the solutions you choose for the strongest image in the set will apply to the others, with minor modifications. It’s rare to have images in a series with widely divergent color palettes.
Plan To Make Many Copies
Don’t try and remember all of these possibilities; there will be too many to remember.
Instead make copies that you can make side-by-side comparisons with. (In Lightroom make virtual copies. Alternately, in Photoshop duplicate files.) It will help if you organize these copies into Collections in Lightroom or organize them (possibly with folders) in Bridge/Photoshop.
Find The Big Picture, Sweat The Details Later
Ditch your perfectionist tendencies – for now. Worry more about the moves you’re making in color that the tools you’re using to make them with. Don’t get lost in the details, instead focus on the big picture. Avoid getting distracted by one exciting possibility. Instead of rushing to finished results and committing to the most obvious solution too quickly, spend a few minutes exploring more possibilities hoping to find better solutions. More often than not, you will.
So what’s the best way to do this?
Proceed In This Order – Saturation, Luminosity, Hue
With only three elements of color, you wouldn’t think there could be so many possibilities, but the very things that generate them also make finding them manageable. You’ll quickly find the major moves that can be made if you make changes in these three elements in this order – saturation, luminosity, and hue.

