My Free Newsletter Goes Out Monday ! Sign Up Today !

My newsletter Insights goes out Monday.
This issue features valuable techniques for making masking in Photoshop easy.
Sign up here.

My newsletter Insights goes out Monday.
This issue features valuable techniques for making masking in Photoshop easy.
Sign up here.
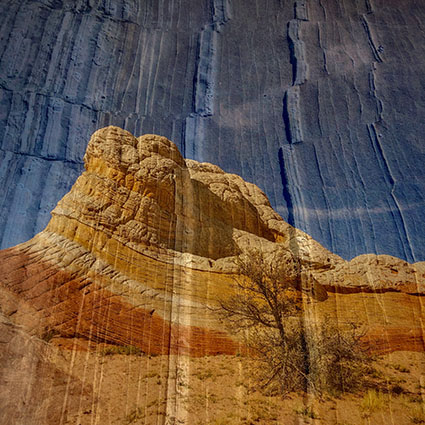
You can refine any mask in Photoshop with a brush. How? Choose any Brush tool and paint on it. The Brush, Healing Brush, Clone Stamp, Eraser, Gradient, Blur, Smudge, Dodge and Burn tools all have their uses. Whether simple or complex, layer masks are just black and white images; you can do anything to a mask that you can do to a black and white image.
It’s important to remember this because you might not realized just how much you can refine a selection or mask. Sometimes tools like Quick Selection do an amazingly fast job of selecting specific image areas, but their results can be improved further with a brush. Many times the sophisticated selections made with tools like Select By Color Range (which will allow you to quickly select Shadows, Highlights, or single colors like Red, etc) end up selecting too many areas and you may want to remove some of those areas from the selected regions in a mask. Painting over those areas with a black brush is one way to do this. (By contrast painting over areas with white will remove any gray values and let the effect of a layer pass through unimpeded.) While there are many brushes you can refine them with, more often than not you’ll find yourself using a simple soft-edged brush to paint black and/or white at varying opacities. It’s a simple but powerful technique, making it extraordinarily useful.
There are many times you’ll want to manually refine a mask with a brush.
Here are a few examples.
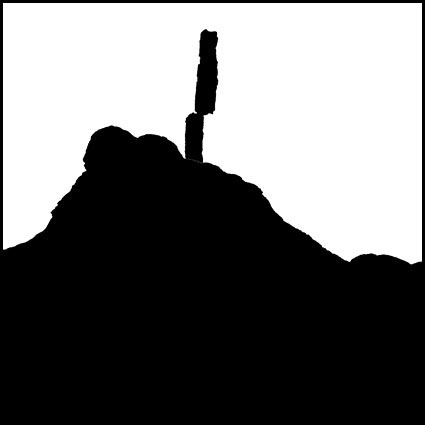
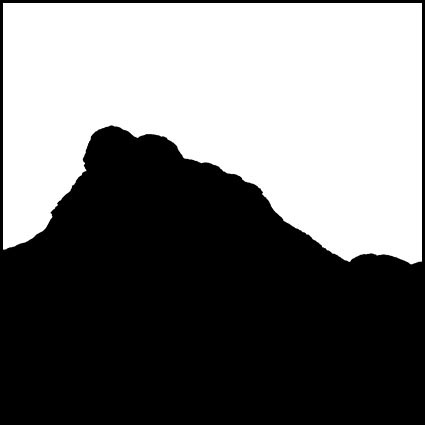
The edge of a contour made with the Quick Selection tool can be refined.
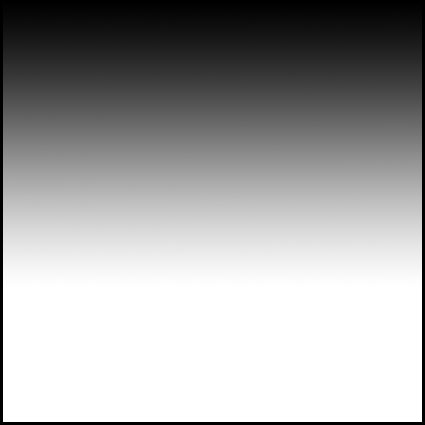

A gradient can be removed from an area.
Here a gradient only affects the sky but not the mountain.


Specific areas of a luminance mask can be removed.
Only the highlights of the lower portion of this image are affected.
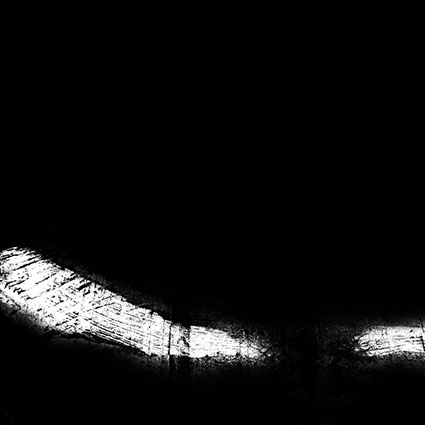

Specific areas of a selection made with Select By Color range can be removed.
One orange area is removed from the selection of other orange areas.
Read more about masking here.
View more in my DVD Drawing With Light.
Learn more in my digital photography and digital printing workshops.

Image before selective adjustment.

Image after selective adjustment (dodging).

It takes fewer white strokes than black strokes to make this mask.
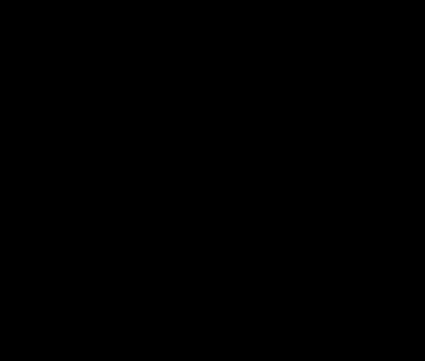
So, instead of starting with a white mask, start with a black mask.
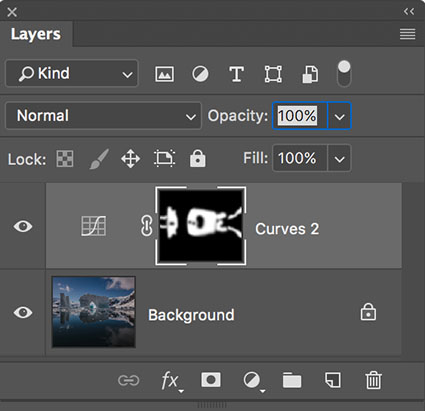
The layer stack.
When you’re making masks in Photoshop, you can get the job done more quickly and easily by starting with the right color mask. When you make a mask, you can start with one of two colors – white or black. What’s the difference? A white mask shows everything on a layer as if it were at 100% opacity. A black mask hides everything on a layer as if it were at 0% opacity.
So use this simple strategy when you’re brushing in image adjustments with masks.
If you want to affect most of the image, start with a white mask and add a few black brush strokes to reduce the effect in smaller areas.
If you want to affect just a few areas of an image, start with a black mask and add a few white brush strokes to show the effect in only the areas you paint on.
For even more control, you can vary the opacity of the brush strokes you make to reveal or reduce effects partially. (Keep the Opacity of the layer being masked at 100% and then you can make the opacity of different areas vary based on the brush strokes you make.)
How do you make choose the color of the mask when you make it?
You can get a white mask when you target a layer and go to the menu Layer > Layer Mask > Reveal All. Or, simply click the mask icon at the bottom of the layers palette.
Alternately, you can get a black mask when you target a layer and go to the menu Layer > Layer Mask > Hide All. Or, hold the option/alt key before you click the mask icon at the bottom of the layers palette.
A mask is automatically created when you make an adjustment layer. By default an adjustment layer mask is white. If you want to start with at black mask instead, hold the option/alt key before you make an adjustment layer.
To make masking even more efficient, you can start with a simple selection (made with any selection tool, including the Lasso, Marquee, Magic Wand, or Quick Selection tools) and then, while the selection is still active, make a mask. If you do this, the selected areas will appear in white and everything else will be blacked out on the mask. You can then brush the mask to refine it further.
But wait, there’s more! Remember, you can always invert a mask (making black white and vice versa) by going to the menu Image > Adjustments > Invert or pressing the keys Command I. So if you forget to start with the right color mask, just invert it.
These simple techniques will save you a great deal of time.
Read more about masking here.
View more in my DVD Drawing With Light.
Learn more in my digital photography and digital printing workshops.

Original

Increased saturation in high ranges of saturation only

Red and blue added to high ranges of saturation only
Wouldn’t it be great if you could selectively adjust colors based on how saturated they are in Photoshop? You can! How? With a free plug-in, Adobe provides called Multiplugin; it hasn’t been updated since Photoshop CS5 but it still works with current versions.
Why would you want to do this?
Do you have images where semi-neutrals not saturated enough, but you don’t want other colors to get too saturated? Select the less saturated colors before adjusting them. Do you have images where you’d like to reduce the saturation of very saturated colors without affecting other levels of saturation? Select the more saturate colors before adjusting them. You can even select colors with medium saturation, separating them from both the high and low range of saturation. Using this technique, you can produce subtle color effects that aren’t possible with any other method.
You might ask yourself, “Isn’t relative saturation adjustment what Vibrance does?” Yes and no. Yes. Vibrance does saturate the less saturated colors more than the more saturated colors and it prevents clipping in the most saturated colors. No. Vibrance offers no control over which ranges of saturation are affected; it can only adjust saturation but not lightness or hue, and it limits how strong an adjustment you can make – it won’t produce effects as strong as Hue/Saturation.
Saturation masks aren’t for saturation adjustments only. This simple selection/mask can be used with any color adjustment tool in Photoshop, greatly expanding your ability to adjust color. Imagine adjusting the lightness and/or hue of high, medium, or low ranges of saturation independently of one another.
Semi-neutrals not interesting enough? Try selecting the low levels of saturation and shifting their hue. Cool them with cyan and/or blue. Warm them with yellow and/or red. Or, try a Renaissance painting technique and add brown.
Throughout the history of photography, most people didn’t think about color this way because they didn’t have the ability to do it. Now you can. It’s well worth your time to explore this new way of seeing, thinking about, and adjusting color.
.
Adobe’s Julianne Kost and Photoshop Cafe’s Colin Smith demonstrate Adobe Lightroom Classic’s new Range Masking. (Remember, what works in Lightroom also works in Camera Raw.) Range Masking, by luminosity or color, is a significant step forward in selective or regional image adjustment during Raw processing.
Learn more in my digital photography and digital printing workshops.

Check your inboxes!
My enews Insights is out.
This issue features The 3 Most Powerful Photoshop Masks.
Sign up here.
A complex contour mask – made one minute.
Digital imaging offers the ability to define complex contours efficiently and precisely, enabling users to affect an image in very specific areas. What was once extremely tedious and challenging is now quick and easy. Once you learn a few essential selection and masking techniques, few contours will elude your grasp.
Before I continue, let me caution you against always defining contours precisely. Remember, contours in continuous tone images are often quite soft. What’s more, many times, photographers simply need to define broad areas to work in with smooth transitions into surrounding areas. Just because you can define contours precisely, doesn’t mean you should. But it’s highly advantageous to have the option of doing so when you need to.
Besides defining an area by hand, either with a selection or brush tool, there are a number of more efficient and precise ways to isolate contours; the Magic Wand Tool, the Magnetic Lasso Tool, the Color Range feature, and deriving a contour mask from a contrast mask. Try these first.
Keep in mind that all of these techniques use contrast within an image to isolate a contour. Contrast in any one component of color can be used – luminosity (light and dark), hue (warm and cool), or saturation (intense or desaturated). If contrast helps define a contour then you can accentuate the contrast of any one component of color within an image to make it easier to define a contour, using an adjustment layer. Once the contour has been defined, you can throw away the adjustment layer that was only intended to be used to make selection easier.
The Magic Wand, found in the Tool Bar, is ideal for selections of broad areas of color. Two check boxes give you control over how the Magic Wand tool behaves; Tolerance (which defines the range of related values away from the sampled color that will be included in the selection – based on 256 levels) and Contiguous (which limits a selection to areas of similar color that abut one another). In the same location in Tools, the Quick Selection Tool offers fewer controls but does an even more intelligent job. Try it before you move on to other options. Many times it does a surprisingly quick good job with little or no fuss.
The Magnetic Lasso, also found in the Tool Bar, tool can be used for slightly more difficult contours. Using it, you can add an extra degree of discrimination manually. The tool will define the majority of the contour for you, if there is adequate contrast between it and surrounding areas. While the default settings often provide excellent results, Width (the distance from the path drawn where contours will be detected), Edge Contrast (the amount of contrast required for a contour to be detected), and Frequency (the number of points placed while defining the contour) can be used to modify the sensitivity of the tool. Drawing a contour too quickly will reduce the accuracy of the tool. While defining the contour, if points are placed that are undesirable you can hit the Delete key to eliminate previously placed points, one at a time. When using Lasso and Marquee tools, practice drawing selections in closed loops. If you define only part of a contour and then let go, a straight line will snap between your start and finish points. All selection tools can be used multiple times to define a selection and can be used in combination with one another; hold the Shift key to add to and the Option/Alt key to subtract from an existing selection.
The Color Range feature, found under the Select menu, is very useful for defining complex contours involving multiple areas. Color Range has predefined settings to automatically detect Reds, Greens, Blues, Cyans, Magentas, Yellows, Highlights, Midtones, and Shadows. In addition, it has a Sampled Colors feature that can be used to define a custom range of colors that can be increased or decreased by using the Add to Sample (+) and Subtract from Sample (-) droppers. Selections can be expanded and contracted using the Fuzziness and Range sliders –for Sampled Colors, Shadows, Midtones, and Highlights but not predefined hues. The selections Color Range makes are often more sophisticated than the previous tools mentioned, defining areas not just with black and white but also shades of gray.
Contrast masks can be turned into contrast masks, for the most challenging selections with very fine detail and/or transparency. Based on the luminance values of individual channels (R,G, or B), a contrast mask can be used to define a contour by accentuating it’s contrast so dramatically that all shades of gray are eliminated leaving only black and white values. Duplicate the channel with the best contrast in the area you wish to isolate. Or, load it as a selection by dragging it to the selection icon in the Channels palette and then create a layer mask. Then, accentuate the contrast of the alphachannel or layer mask, using Curves. When accentuating contrast, pay particular attention to using increased contrast to define the contour you are concerned with. Avoid the temptation to use contrast to drive broad areas to white or black, if doing so will adversely affect defining the contour precisely. On occasion, you may want to select a specific area of an alphachannel or layer mask to accentuate contrast locally. Where unwanted values remain, select and fill or use a brush to paint an area with the appropriate value (black or white).
Using these tools and strategies few contours will elude your definition. You’ll be able to define very complex contours efficiently and precisely.
Read more about Selections & Masks.
Learn more in my digital photography and digital printing workshops.
RGB image
Red Channel
Green channel
Blue channel
The relationship between highlights and shadows is a critical aspect of any image. Photographers have been trained to become highly sensitized to these relationships. Today, photographers have more control and greater precision than ever before over these key visual elements, using the digital darkroom. In Photoshop, the type of adjustment chosen will provide very specific control. The specificity of an adjustment can be further refined by using a mask. One type of mask yields extreme precision and is derived directly from the light and dark relationships within an image, a luminance or contrast mask.
A contrast mask will allow you to target a specific range of tones without affecting the others; highlights, shadows, and even midtones. In the analog darkroom it’s quite challenging and time consuming to make contrast masks; in the digital darkroom it’s quite easy to quickly make contrast masks. And, you can refine or modify them infinitely and indefinitely.
Here’s how to do it.
Load a channel as a selection and with that selection still active create a layer mask. The quickest way to do this is to go to the Channels palette and while holding the Command key click on a channel – R, G, B or RGB. This will create a selection based on the luminance (light and dark) values of the channel you choose.
With so many choices before you, which channel should you choose? Choose the channel that is light in the areas you want to adjust and dark in the areas you don’t want affected. When in doubt, load the RGB master channel as this will give you a selection based on luminance. If you choose an individual channel (R, G, or B) related hues will become lighter than others and complementary hues darker than others – i.e. in the red channel reds will be very light while cyans will be very dark.
The active selection outline will appear complex; a dotted line will appear at all 50% gray values, but the whole image will be affected to varying degrees based on the density of the values used to make the selection. As values grow darker the affect reduces; as values grow lighter the affect increases. Remember this mantra, “Black conceals; white reveals.” You can turn a selection into a mask in one of two ways, make an adjustment layer (Layer: New Adjustment Layer)(the selection automatically becomes an adjustment layer mask) or make a layer mask (Layer: Layer Mask: Reveal Selection).
As a mask is comprised of shades of gray its lightness and contrast can be adjusted. Very often, contrast masks can be improved by having their contrast adjusted. Use Curves for the greatest precision in contrast adjustment. Here are a few strategies for doing this. Increase the contrast of a mask and its lightest areas will allow more of an effect to show through while its darkest areas will allow less of an effect to show through. Darken the mask and it will allow less of a correction through. Lighten the mask and it will allow more of an effect through. In special cases, you may want to raise the black point when applying Curves to a mask; this will allow some adjustment to be applied to the deepest values with increasing intensity in the highlights. Conversely, you could lower the white point to reduce the effect in highlights or you could simply reduce the opacity of the adjustment layer.
Would you like to target the shadows instead of the highlights? Invert the mask (Image > Adjustments > Invert or Command I) to reverse the relationship between highlights and shadows; black becomes white and white becomes black.
Mask inverted
Contrast masks add the ability to target highlights and shadows to any color adjustment tool that does not already provide this function and to all filters.
Question whether you need a contrast mask when making image adjustments with Curves, which provides the ability to target specific ranges of tone without the use of a mask. If the adjustment you want to make to a specific region of tones in an image is extreme and you want to substantially reduce the affect on adjacent tones, then, and only then consider using a contrast mask in combination with Curves. Guard against introducing posterization when doing this.
Classically, photographers use a contrast mask when darkening very bright highlights or lightening very dark shadows. For these types of corrections, where industrial strength methods are required, consider using the blend modes Multiply (for highlights) or Screen (for shadows) in combination with a contrast mask to reduce the affect on the opposite end of the tonal scale and prevent loss of detail.
Today, photographers have additional opportunities to enhance color images using contrast masks. In addition to affecting the lightness (luminosity) of highlights or shadows, you can affect their hue and/or saturation. Compare these three solutions; an image with lightened highlights; an image with warmed highlights; and an image with saturated highlights. All three versions will appear more luminous or filled with light, but the qualities of light in each one will differ. After you’ve tried this, try making opposite moves in the shadows. Once you’ve done these experiments, you’ll start seeing new potential in every color image.
Highlight lightened
Highlight warmed
Highlight saturated
Never have we had so much control over the quality of light within our images. Imagine the possibilities. Better yet, experience them. A world of possibilities for image enhancement will unfold before you.
Read more about Selections & Masks.
Learn more in my digital photography and digital printing workshops.
There are at least two good reasons to become more familiar with Photoshop’s key commands related to masking. First, while many of these functions can be accessed through menu items, not all of them can; these features are essentially hidden to users who don’t know the key commands. Second, key commands that make masking and selections easier and faster.
Here’s a list of the most important Photoshop key commands related to masking.
Option click displays a mask in black and white.
Shift click disables a mask.
Option Shift click displays a mask in red at 50% opacity.
Double click on a mask displays options for changing the color and opacity of mask.
Command click loads a mask as a selection.
Shift Command I click loads an inverted selection.
Shift Command click adds to an existing selection. (gradients add at 50% then 10% increments)
Drag and drop to move a mask from one layer to another.
Option drag and drop to copy a mask from one layer to another.
Delete fills a mask with the Background color.
Option Delete fills with the Foreground color.
Control click on a mask to bring up a contextual menu of options …
Disable Layer Mask
Delete Layer Mask
Apply Layer Mask
Add Layer Mask to Selection
Subtract Layer Mask From Selection
Intersect Layer Mask With Selection
Layer Mask Options …
As masks are often painted, brush key command are useful too.
Numbers change brush opacity. (1=10%, 2=20%, 3=30%, etc)
X to reverses foreground and background colors.
[ makes a brush smaller.
] makes a brush larger.
Shift [ makes a brush softer.
Shift ] makes a brush harder.
Read more about Selections & Masks.
Learn more in my digital photography and digital printing workshops.
After
Before
Color to black and white conversions are radical transformations of an image. They establish the tonal foundations of a neutral image, creating tonal relationships by determining which areas of an image become light and which are dark. While this process can generate some localized effects (all blues become darker or lighter), this is quite different than selectively lightening and darkening an image to accentuate existing tonal relationships (only select blue areas become darker or lighter). Selectively enhance a tonal structure after conversion, rather than before. Selective enhancement may yield dramatic results.
Here are two ways.