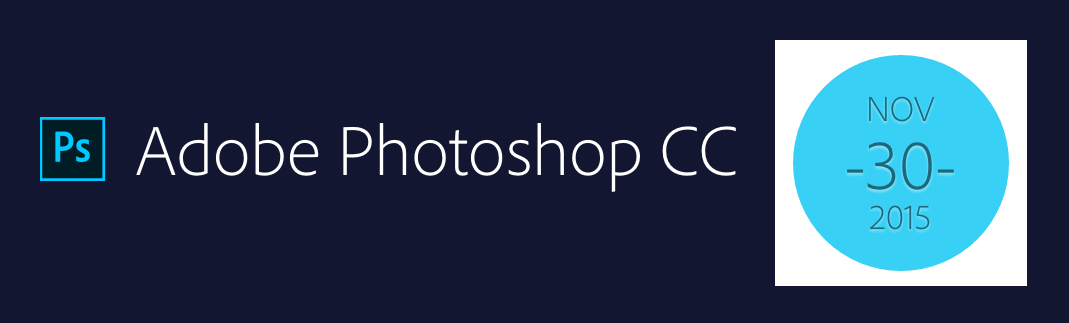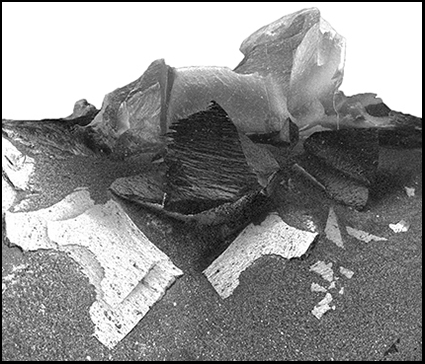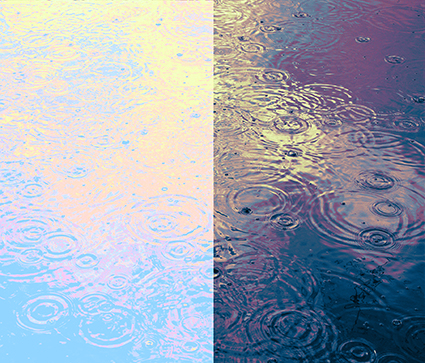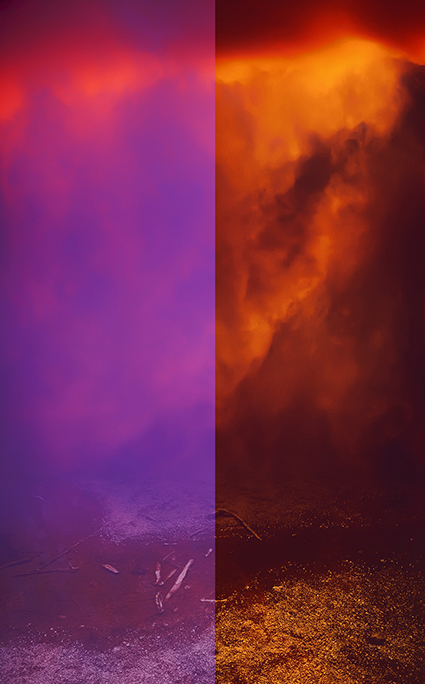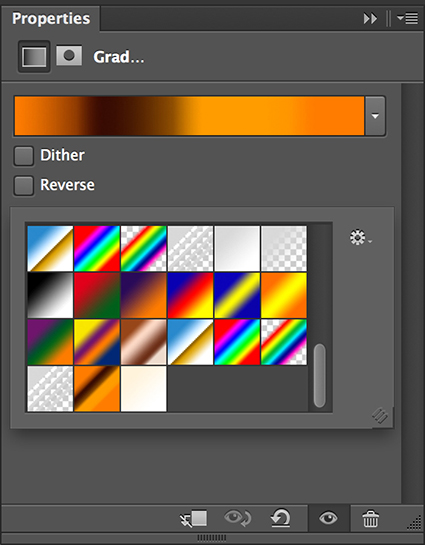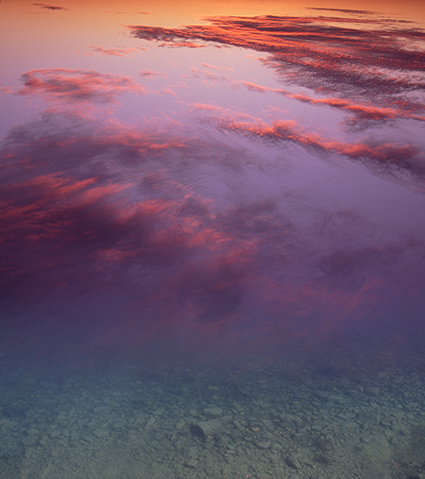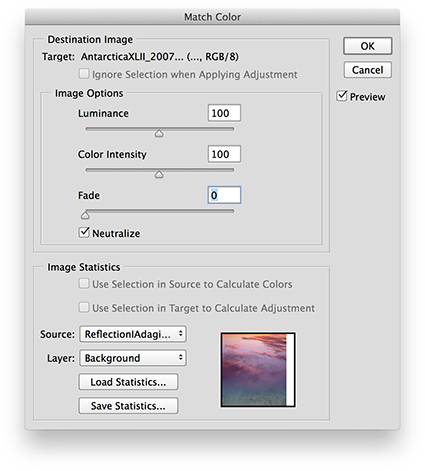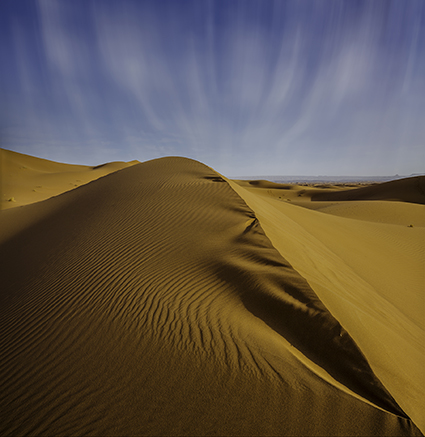Awareness of the distortions produced by angle of view and lens choice is the beginning of using them creatively. Curiously, permission is the beginning of using distortion in post-processing creatively. Many people have been told that it’s inappropriate to do so. Why? Why accept an unintended mechanical by-product, but not a consciously intended effect? Why take such a powerful tool for expression off the table? Even the subtlest applications of distortion can produce powerful results. Once you understand what kinds of distortions are possible during post-processing, you may even find yourself changing your angle of view during exposure.
There are many reasons why you might want to distort an image. Here are four:
1. Correct Optical Distortion
It can be produced by many things, including lens choice, angle of view, motion, panoramic stitches, etc. You can choose to make the selection of a wide-angle lens less about distortion and more about including more.
2. Modify Proportion
Adjust the height and/or width of objects and/or areas. Just for starters, take off the 10 pounds that the camera adds on.
3. Change Proximity
Reduce or increase the spaces between objects. Make things feel more or less related.
4. Enhance Or Change Gesture
Make a leaning object more tilted or straighten it out. Think of this as adding the words “very” or “less” into a sentence.
When exploring the many distortion tools in Photoshop, you’ll find that the Liquify filter is one of the most powerful. The Liquify filter is so powerful that, when in use, it offers its own toolbar and menus, somewhat like Camera Raw. To get the most of the Liquify filter, it’s worth taking the full tour …
Read all the details on Digital Photo Pro.
Photoshop’s sophisticated distortion capabilities are relatively new to photography, and so is the mindset of using them to photographers. Both are worth acquiring. Everyone can find a use for them at one time or another, if not on every image. As every photographer uses distortion to one degree or another, ultimately, what separates photographers is not whether they use distortion but when, how, and why they use it. The same tools can be used to achieve entirely different effects. There’s a world of difference between using distortion to remove process artifacts for more accurate representations, using distortion to aesthetically refine the formal qualities of images, and using distortion to interpret subjects expressively. Intent is everything. Practice is a reflection of intent. Simply asking yourself how far you are and aren’t willing to go and, finally, why will help clarify yours. Consider these questions seriously, and you’ll find your vision will grow stronger and clearer.
Learn more in my digital photography and digital printing workshops.