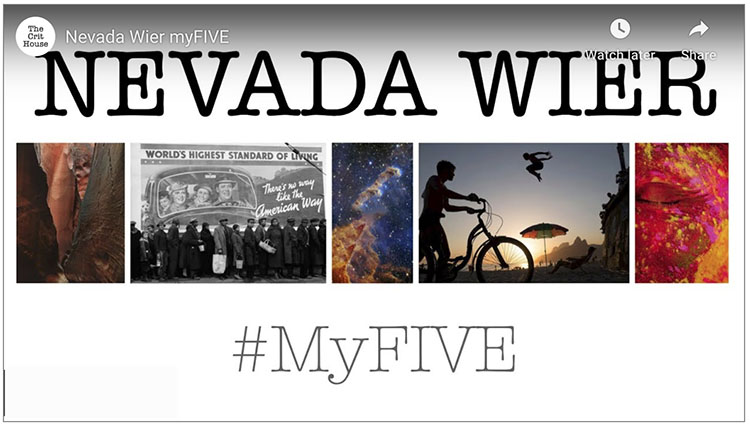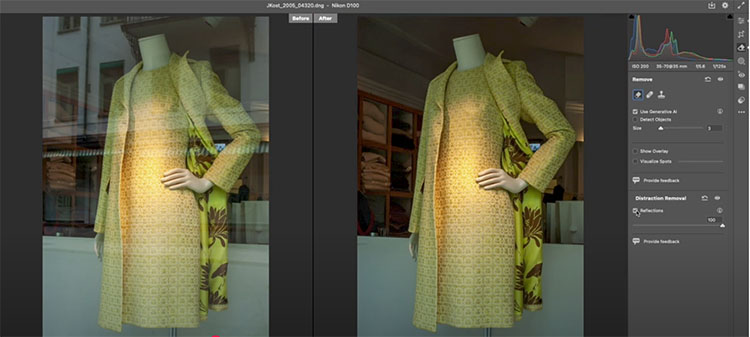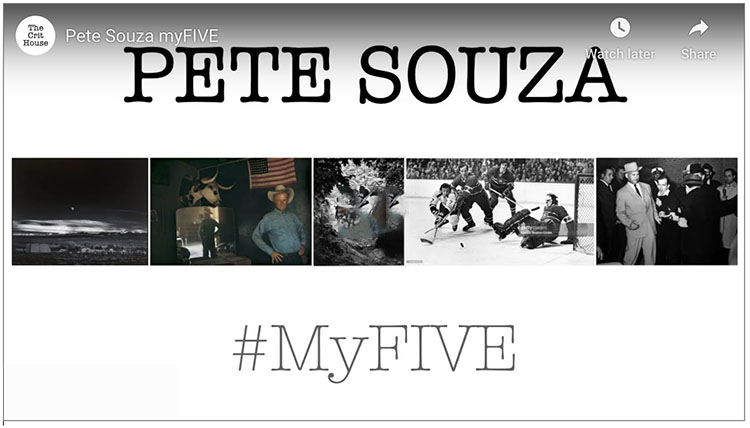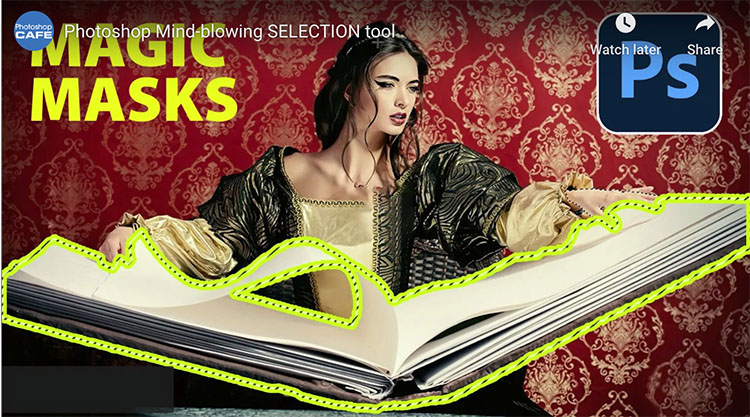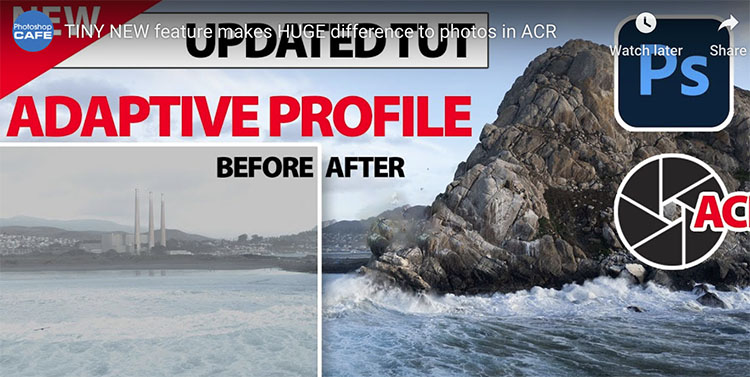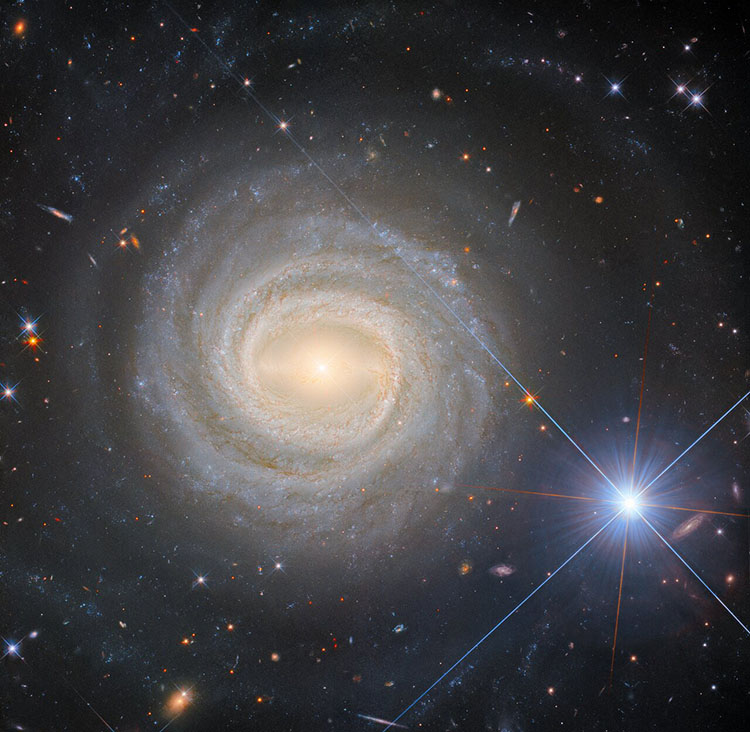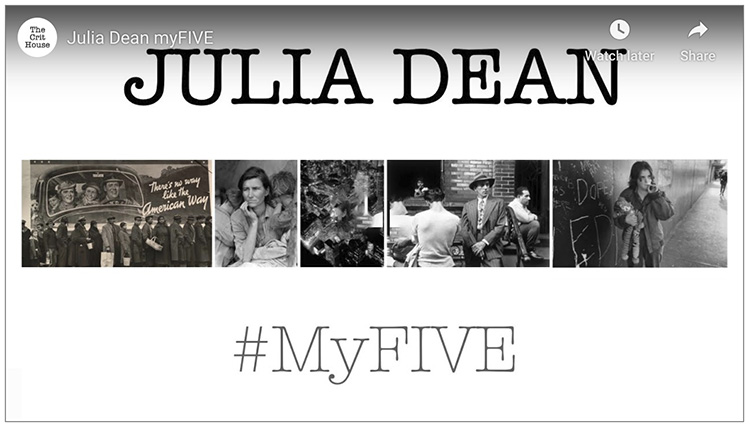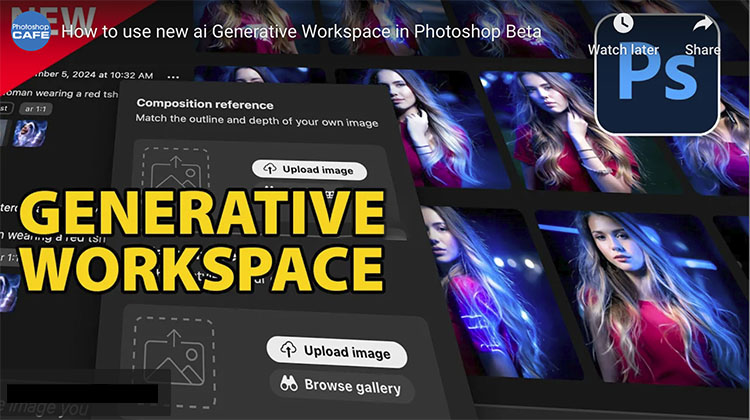New Features In Lightroom + ACR
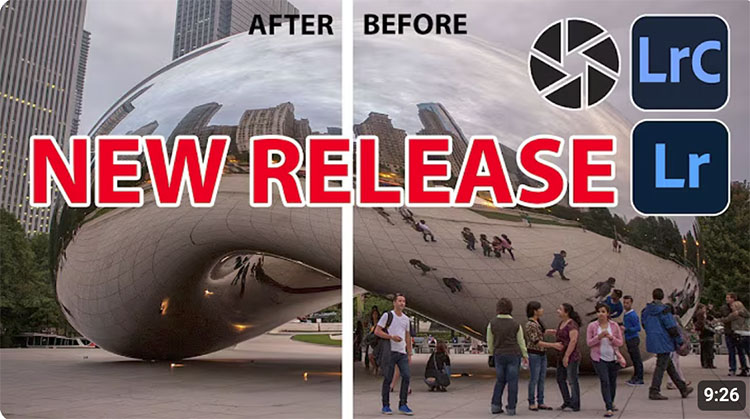
Colin Smith shows you how to use the new Adobe features in this Lightroom + Camera Raw tutorial.
00:00. Introduction
00:10 Lightroom Classic, Focus in Tether
01:47 Adaptive Profiles in Lightroom Classic (and Lightroom desktop)
03:11 Lightroom Classic Performance improvements
04:06 Dual Monitor support in Lightroom Desktop
05:41 Compare view update in Lightroom Desktop
06:29 New Features in Lightroom Mobile
06:52 People removal in ACR Camera Raw
Find out more from Colin Smith at Photoshop Cafe.
Learn more in my digital photography and digital printing workshops.